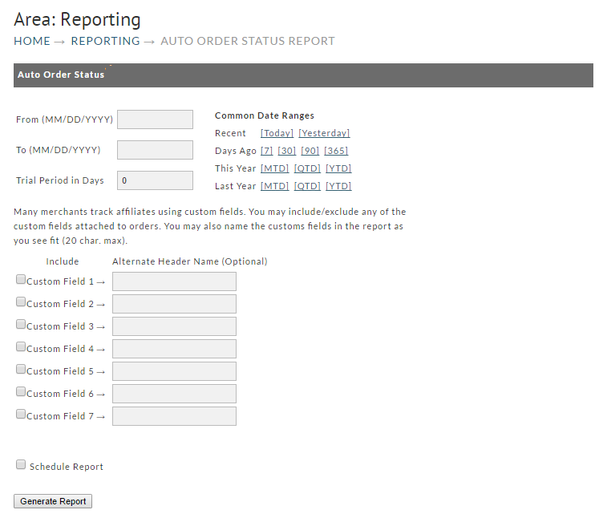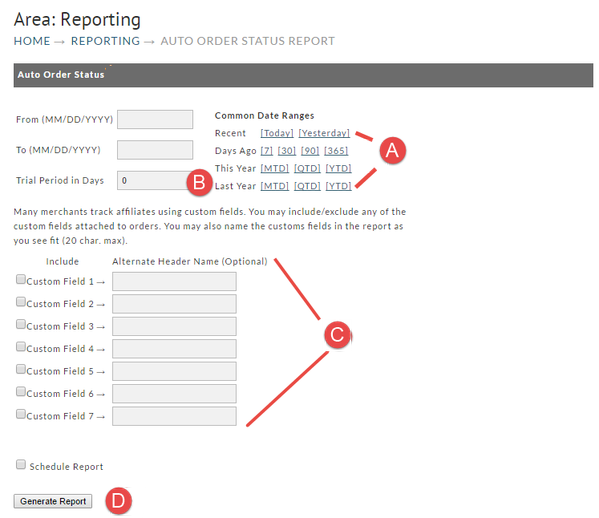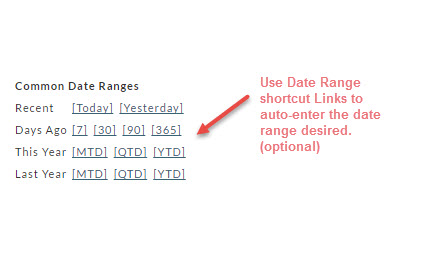Auto Order Status Report
Navigation
Overview
Here's a report that will show the Status of active auto orders. the following columns will be shown in a downloadable work sheet (.cvs):
- Subscription ID
- Item ID
- Date
- Country
- State
- Amount
- Type
- Card Type
- Purchase Type
- Transaction Month
- Transaction Year
- Transaction OrderID
- Original Order Date
- Original Order Month
- Original Order Year
Disabled/Dead
Disabled/Dead
A "Y" in this column indicates that the auto order is no longer active due to the following reasons:- The card failed the max number of attempts as defined in the retry settings of the "Auto Order Processing" configuration page.
- The customer clicked on an cancel link in the "Auto Order Confirmation" email notification or the "Pre-Shipment" email notifications.
- The configuration of the original auto order item has been changed
- The auto order completed the auto order steps for an installment type item that does not run indefinitely.
- One or More Card Declines
- 15 Days or Less Old
- Email Address
- First Name
- Last Name
Running the Report
You can filter the report by data range and Trial Period. You can also specify that certain Custom Fields be included in the report.
To generate your report you simply;
A. Enter the from/to date range desired or alternatively, click one of the Date Range shortcuts
B. Set the Trial Period in days (optional)
C. Select which Custom Fields to display (optional) or leave unchecked.
D. Click the Generate Report button.
Date Ranges
There are only two dates to be entered;
- From (starting date) and
- To (ending date).
This tells the system the reporting period you want to see.
Common Date Ranges (shortcuts)
To the right of the date fields is the Common Date Ranges shortcuts. Consider this optional method for entering your date range to save some typing. Simply click the link from one of the following rows:
- Recent
- Days ago
- This Year
- Last year row.
Generate Report
Click the Generate Report button when you have finished entering the Date Range and any optional settings. If the report date range is short, you may see the report generated and available immediately. If so, the file will download automatically via your browser and may show up at the bottom of your screen (depending on which browser you are using). If not, you will receive a Report Pickup Email notice to the Email Address associated to your user account.
Report Pickup
If a report that you've created covers a large date range you can expect some wait time. You'll be notified if there is a delay and will be told that you can obtain the report in the Report Pickup area. .
Navigate to HOME → OPERATIONS → REPORTING → REPORT PICKUP
Once your report is listed at this screen, click the "download" button. If your report doesn't appear, wait a while then click the refresh button.
Click here for more about the Report Pickup.