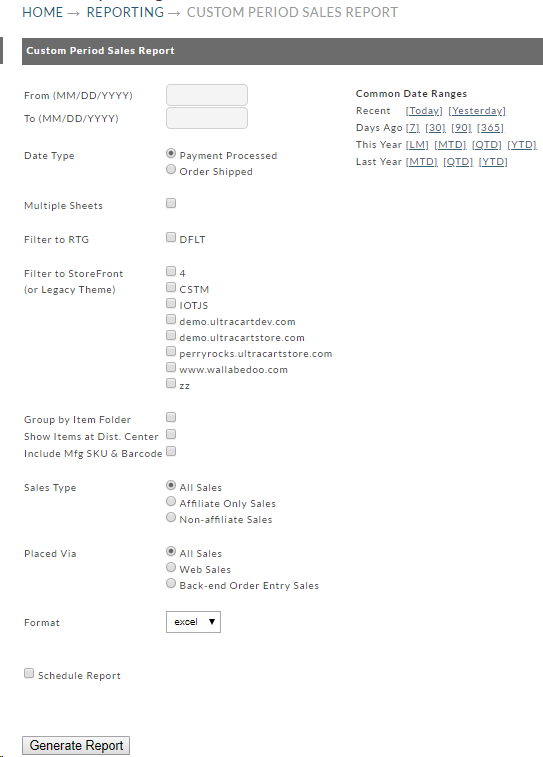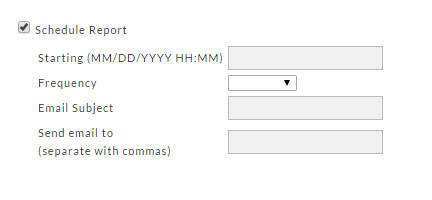Custom Period Sales report
The Custom Period Sales report provides a snapshot of the sales activity for a specified reporting period (begin and end date range).
This report will provide a breakdown of the gross sales fore the reporting period. The report is has multiple sections:
- Summary - (This section provides a breakdown of the sales by each of the payment method used for the reporting period.)
- Credit Cards - (This section provides a breakdown of the sales by credit card type.)
- Pricing Tiers - (This section appears if you have configure pricing tiers. This section will show the sales attributed to configured pricing tier(s).)
- Items - (This section shows breakdown of the items sold during the reporting period.)
- Shipping/Handling - (This section provides a breakdown of the shipping and handling for each shipping method.)
- Sales by State - (Provides breakdown of sales by State. This will be helpful in determining if sales to particular states are reaching threshold that requires sales tax reporting.)
- Sales Tax by State - (This section shows the sales taxes collected for the state level sales tax jurisdictions.)
- Sales Tax by State / County - (This section shows the sales taxes collected for the State & County level jurisdictions.)
- Sales Tax by State / County / City - (This section shows the sales taxes collected for the State ,County & City level jurisdictions.)
- Sales By Day - (This section provides the gross sales by day of the month.)
- Refunds (Original Order During this Period) - (This refund section represents orders placed and refunded during the period of the report.)
- Refunds (Refund During this Period) - (This one represents refunds during this period even though the original order was from a previous period. This is meant to give you a idea of the true results of the sales of your products, but is not a representation of the refunds specific to the reporting period.)
Refund Reporting
Configuring a Custom Period Sales report
Unlike the Current Period Sales report, this report gives you the opportunity to set several parameters (filters) to customize your report results.
Fields and Filter definitions
There are (9) optional report filters as follows:
| Filter | Action | Custom |
|---|---|---|
| Date Range | Enter Start and End Date | Use the shortcut tool to enter fixed dates. |
| Date Type | Chose the type of date for the Date Range above. | The date the order was Processed or the Shipped Date. |
| Multiple Sheets | Select checkbox to apply this option | Generate report in multiple sheets, in excel. |
| Filter to RTG | Select one or more checkboxes | Filter the report by the configured Rotating Gateways |
| Filter to Storefront (or Legacy Theme) | Select one or more checkboxes | Filter the report by the configured Storefront host &/or legacy theme |
| Group by Item Folder | Check Box | Click the box to have data Grouped by your Item Folders. |
| Show items at Distribution Center | Check Box | |
| Manufacturer SKU and Barcode | Check Box | Item SKU and Barcode will be shown |
| Sales Type | Radio button (chose one) | All Sales |
| Placed Via | Radio button (chose one) | All Sales |
| Format | Chose from drop-down menu | Excel format or html |
| Schedule Report | Checkbox |
Schedule Report
The Scheduled Report feature is for those merchants that want to have this report automatically emailed to them at certain intervals. Clicking the Schedule Report check box will reveal the following Scheduling form:
There are only four (4) fields to be completed:
- Enter the starting date and time.
- Chose the interval (Daily, Weekly or Monthly) from the drop-down list.
- Enter the Subject text you want to see on your Email Subject line.
- Enter the email address(es) you want the report to be sent to. Separate Emails with a comma.
Generate Report
Once you have completed the custom settings, with or without the Schedule Report feature, click the "Generate Report" button. If you have a short date range period set, you should see your report downloaded rather quickly. A long date range will probably take considerable time to prepare the report. You'll be notified by email when the report is ready for pickup.
If you indeed completed the "schedule report" section, your designated email address(es) will be sent an email from UltraCart Reporting on the frequency you indicated. The report will be attached for downloading/viewing.
Related Documentation
Understanding Period Sales reports and refund reporting