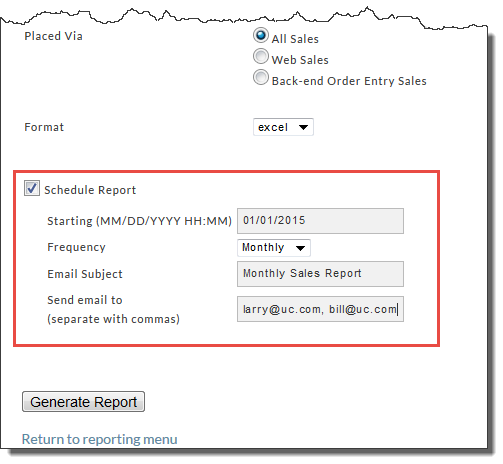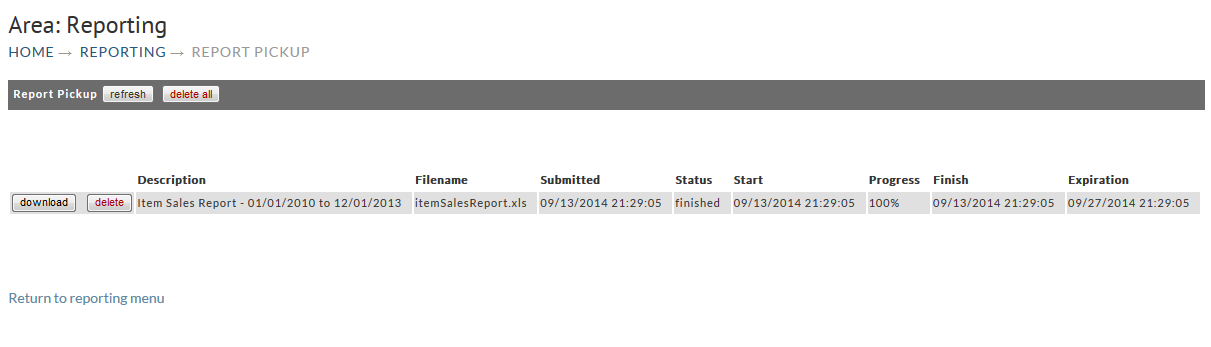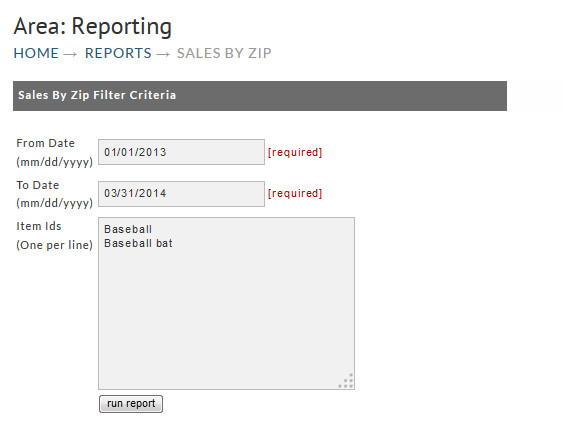Reporting
Reporting
The UltraCart platform features a variety of robust reports to help you manage your e-commerce business. The reporting menu is broken down into two sections:
- Tools
- Reports
Tools
The tools section allows you to manage any reports that you have scheduled and pickup asynchronous reports.
| Tool | Description |
|---|---|
| Scheduled Reports | Allows you to manage the reports that you have previously scheduled. |
| Report Pickup | This screen allows you to pickup reports that the system has run asynchronously. Some reports process large amounts of information and are run by UltraCart in the background. When a report completes an email is sent to the user letting them know that they can pickup the completed report. |
Scheduling Reports
Only a few reports have the option to Schedule Reports to run automatically in the future. The Custom Period Sales report does. The following shows the completed Schedule Report at the bottom of the screen. This is completed after your configure the details of the report.
Once you've completed the form, click the Generate Report button. Scheduled Reports will be emailed to the addresses you indicated (see above).
Report Pickup
If the report covers a large date range you can expect some wait time and can obtain the report in the Report Pickup area. You'll receive an email when it's completed.
Simply click the download button to obtain the report. You may be prompted to Save the file or Open depending on how you configure the report. Click the Delete button when the report is no longer needed. If you don't see your report a click of the refresh button may bring it up but only if it's completed. Again, you should receive an email when completed.
Reports
The reports section is where you can access the different store level reports that are available.
Simply click on the report name to be taken to the required form for completion.
Below is a description of each of the reports:
| Report | Description |
| Abandon Lead Report | This report shows any customers that put information in and clicked the buy button, but did not complete it for a number or reasons. |
| Advertising Sources | This report shows what your customer chose as advertising sources if you have advertising sources turned on here. |
| Auto Order Active Report | This report provides a breakdown of each auto order item for the specified reporting period. The report provides the following details: Active |
| Auto Order Declining Payments Report | This report provides a list of all active auto orders that registered a decline on next rebill. The report contains the following columns:
|
| Auto Order Profit Report | This report provides a section for each auto order item with the following columns: Age (Months) |
| Auto Order Rebill Value Report | This report shows the value of each auto order-able item over time. It is useful for understanding the lifespan of a typical continuity customer. |
| Auto Order Status Report | This report provides a comprehensive snapshot of the status of each auto orders for each auto order item. |
| Chargeback | This report provides an overview of chargebacks being processed via the Chargeback processing tool. |
| Churn | The report provides a snapshot of the customer "churn". |
| Cost Entry Report | This report provides a snapshot of the profit made from each sale, that can be used to them perform a deeper profit analysis. |
| Coupon Usage Report | The coupon usage report provides a breakdown of the orders in which coupons were applied. |
| Current Period Sales | The same details as the "Custom Period Sales" report, but date range is automatically set for month-to-date (whereas the custom period sales report provides "begin" and "end" date fields to define the time frame for the reporting period.) |
| This your main sales report. This one shows sales for the specified period and also details refunds during the period as well as accumulated refunds. (See: Understanding the Period Sales reports and refund reporting) | |
| Customer Item Purchase Report | This report generates a summary of the items purchased by each customer within a given time period. It also breaks the information down by regular vs auto order sales of the item. For each item there is a detailed page which shows the sales detail for the given item by email. |
| Customer Web Browser Usage | The report provides a list of web browser families that the customer's are using when placing their orders, along with the count of each browser family, for the reporting period. |
| Customer Screen Size | This report provides a breakdown of the device screen size associated with each order placed during the reporting period. |
| Cohort Customer Report | The Cohort Customer report groups customers by time periods and shows how those customers behaved following their initial purchase. It helps answer these business questions such as:
|
| Customer Value | This report allows you to see repeat customer analysis, to see the number of orders a customer has placed and much more. |
| Email Campaigns | This report provides activity details regarding email campaigns, the report provides a breakdown of emails sent, bounces, opt outs, as well as the number of clicked links. |
| Expiring Card Before Renewal | This report provides a list of auto orders that have an expiring credit card on file for the rebill. |
| Gift Certificate Usage | The "Gift Certificate Usage" report provides a breakdown of purchases of gift certificates and their usage, including remaining balance. |
| Integration Logs - All | Provides a snapshot view of the integration logs unfiltered. (See also "Integration Log Health Report" for automated email notification of critical issues.) |
| Integration Logs - Critical | Provides a snapshot view of the integration logs filtered on critical errors. (See also "Integration Log Health Report" for automated email notification of critical issues.) |
| Integration Logs - Errors | Provides a snapshot view of the integration logs filtered on all errors/warnings. (See also "Integration Log Health Report" for automated email notification of critical issues.) |
| Inventory Planning Report | This report provides a breakdown of the inventory settings and inventory allocation details for each item sold during the specified reporting period(s). The table columns are:
|
| Item Gross Margin Report | This report provides the following columns:
The report will provide a summary with these details:
|
| Item Inventory | This report provides a snapshot of the item inventory. |
| Item Sales |
Order location This report is reporting on orders that are processed to the completed orders location. |
| Merchant Comments | The merchant comments report the merchant comments logged for orders during the reporting period. |
| M&M Avg. Qty Per Order | The Mix-and-Match Average Quantity per order report provides a break down for sales related to each Mix-and-Match group. The report provides the following column details for each M&M group:
The rows to this section will be:
For more about Mix-And Match groups: Mix and Match Groups |
| New Customer Report | Here's a report that will give you a listing of "new" customers within a certain date range. In addition to the customers name, It will also show the following order information:
A summary will also be shown at the bottom of the report (worksheet)
|
| Order Comment Report | This report provides the orderID and any associated merchant comment for the order. |
| Order Emails | This report provides the email address of all customers that opt-ed into the mailing list during the checkout (the checkbox field "Please contact me about updates and specials offers"). NOTE: Only the email address is returned in the report. You can perform a general order export that contains the Mailing List = Y or N column using the export orders tool. |
| Order IP Report | This report provides the IP address and creation date associated with each order.
|
| Order Merchant Note Report | This report provides the orderID and the merchant comment along with the order total details:
Merchant notes*** The merchant notes may contain import order details including:
|
| Pack Report | This report provides details regarding the packing fulfillment process, the following columns appear in the report:
|
| Packed By | This report provides a list of orderId's along with the user that processed the orders:
|
| Pick Report | This report provides details regarding accrued packing fulfillment pick fees. You'll enter in the fulfillment service pick fees including:
|
| Problem Items | The auto order problem item report shows auto orders that are failing to rebill due to an item configuration or inventory issue. |
| Projected Auto Order Sales | With this report you'll specify a date some point into the future. The generated report will show each auto order that is scheduled to run during the reporting period. The output contains multiple worksheets: 1st Worksheet: "Projected Auto Orders Sales"
2nd Worksheet: "Summary by Week and Month"
* = Partially completed time period. 3rd Worksheet: "Customers on Auto Order Report"
|
| Projected Sales with LTV Cap | The Projected Sales with LTV Cap report provides a breakdown of the long term value of your auto order items. The spreadsheet will provide multiple worksheets:
|
| Refund Report | The refund report contains the following columns:
|
| Rotating Transaction Gateways | This report provides a snapshot view of the activity in each of the rotating gateways. The report provides the following columns (with the rows representing each rotating gateway): Code (rotating gateway code) Monthly Current (amount of sales so far) Auto Order Daily Current (amount of sales so far) Trial Daily Current Trial Monthly Current (Month, Year) Chargebacks |
| Safety Stock Report | Safety stock is an industry standard term for the lowest amount of inventory that is safe to have on hand before reordering. UltraCart allows you to configured the desired and reorder inventory level for each item on a per distribution center basis. After configuring these two thresholds you can rely on UltraCart to tell you when to reorder product and how much. Please see the help doc regarding Safety Stock Reporting |
| Sales By State/Zip | This report provides a breakdown of the sales for the reporting period by zip code. You'll provide a date range, and optionally can list specific item IDs for the report (otherwise all items sold would be listed in the report.) The generated report contains the following columns:
|
| Sales Rep Report | If you've configured Sales Reps (See: Quickbooks terms and lists configuration page) then this report will provide details regarding orders attributed to the sales representative. The generated report contains the following columns:
|
| Shipping Cost | This report provides the following details for the reporting period:
|
| Upsell Report | This is a comprehensive report details in the breakdown of the upsells triggered with a column for each day of the reporting period. The rows provide the following details for each days upsells:
Order Info (section)
Products Sold (section) Upsell Products Sold (section) Orders With Number of Upsells (section) Number of Orders By Path (section) |
| User Searches | This report provides a list of the user searches, with the following columns:
Note This list shows you the searches that customers are performing on your website. If you see an interesting search that produced no search results, you may need to increase the content of your items so that customers can find what they are looking for. |
| Volume Discount Report | This report provides the following columns:
|
Running a report
Once you've located the report you need, click the report name (link). You'll be presented with a form to complete which defines data ranges and possibly some filters. Most reports only require a few fields to be completed but some are a little more complex and require several. The Current Period Sales reports requires none given that it will produce data that has occurred in the Current Period.
The following is an example of the "Sales by Zip" Report form with the 3 fields completed.
The last step would be to click the run report button. This particular report would become available almost immediately due to the short date range (3 months).