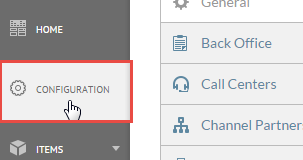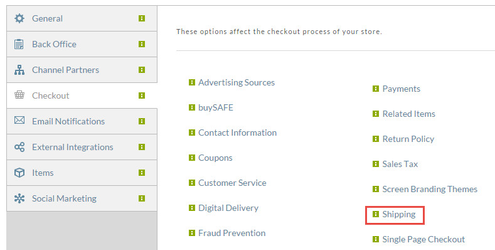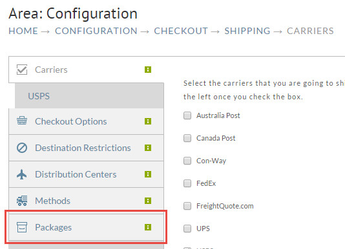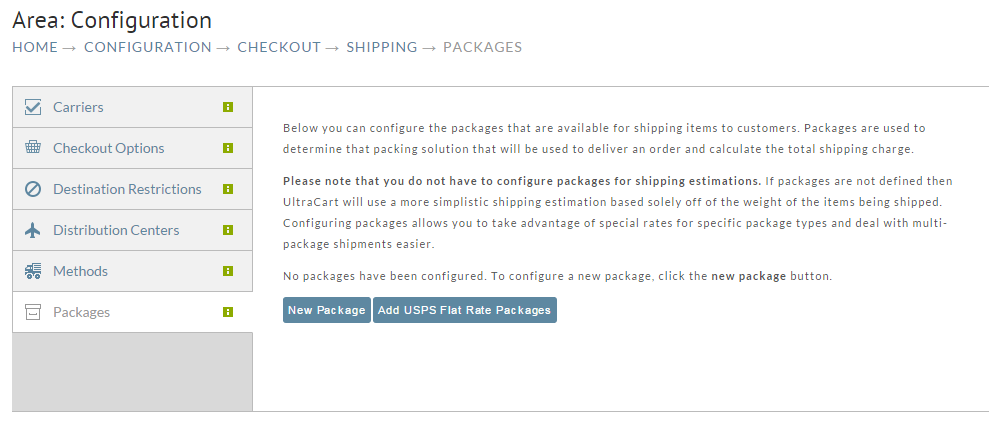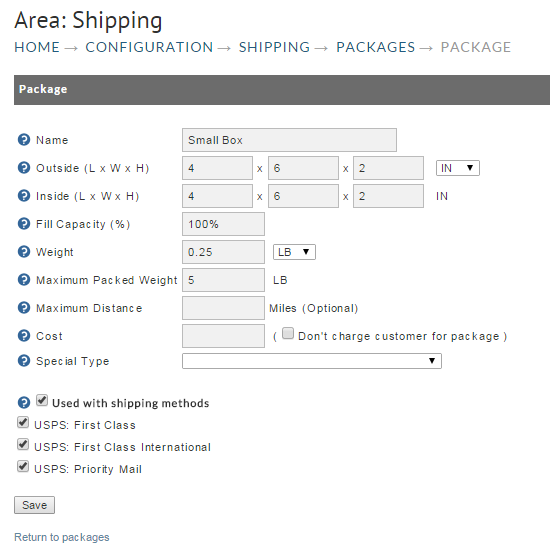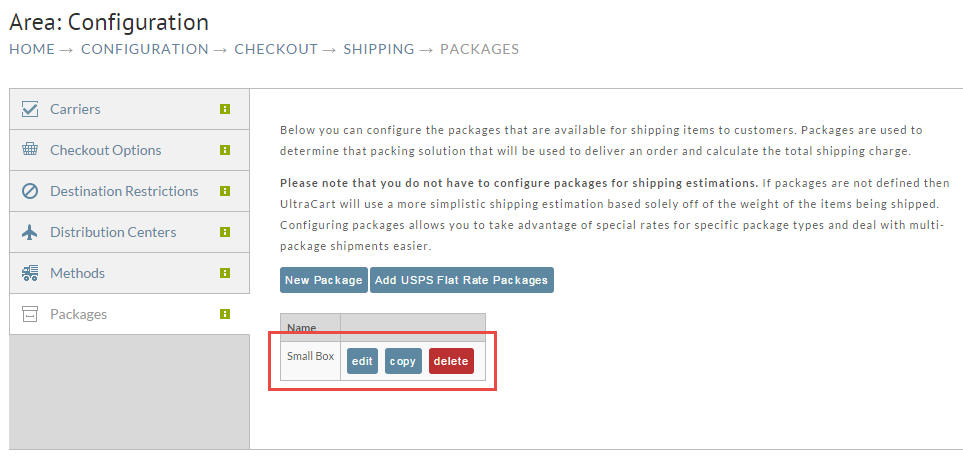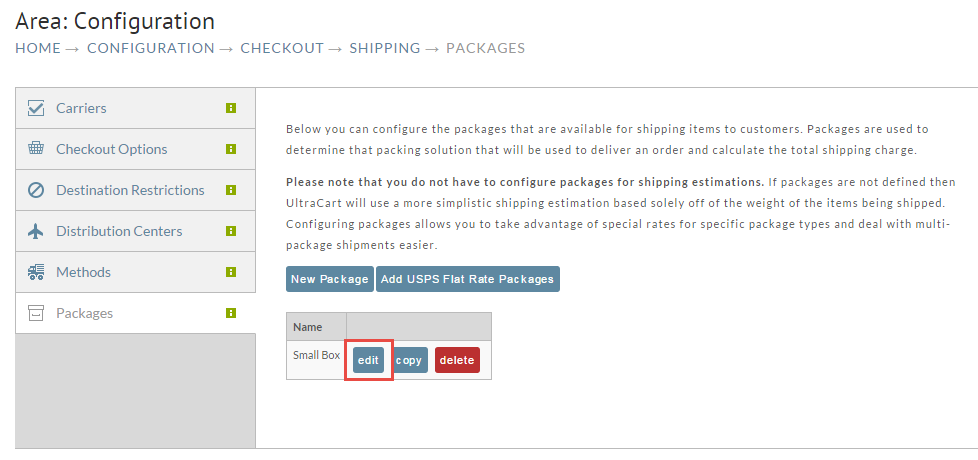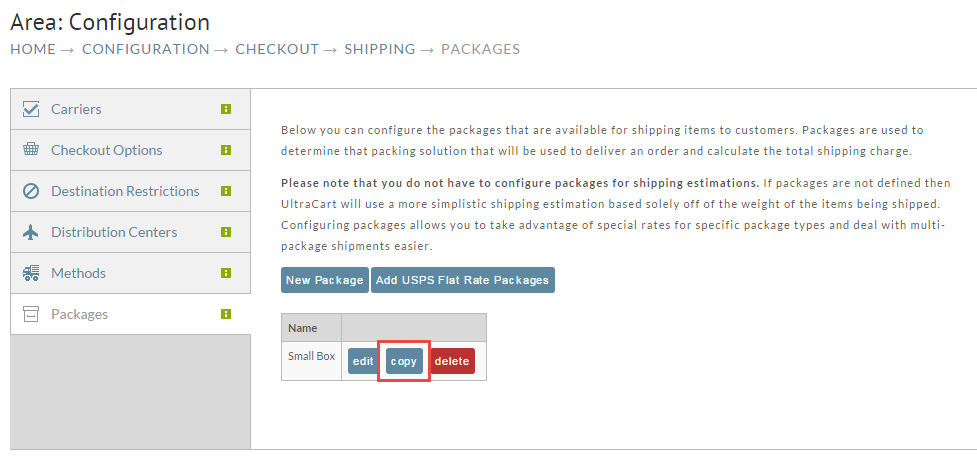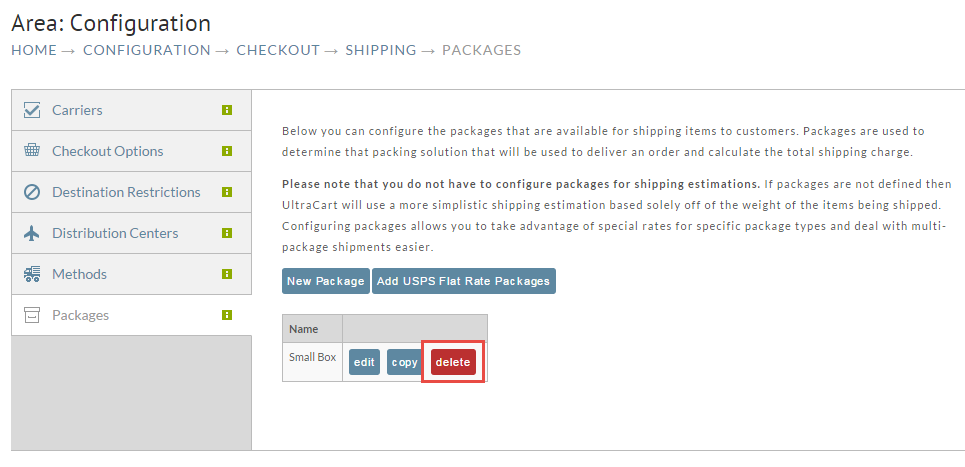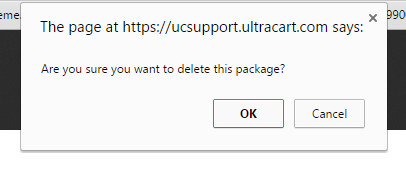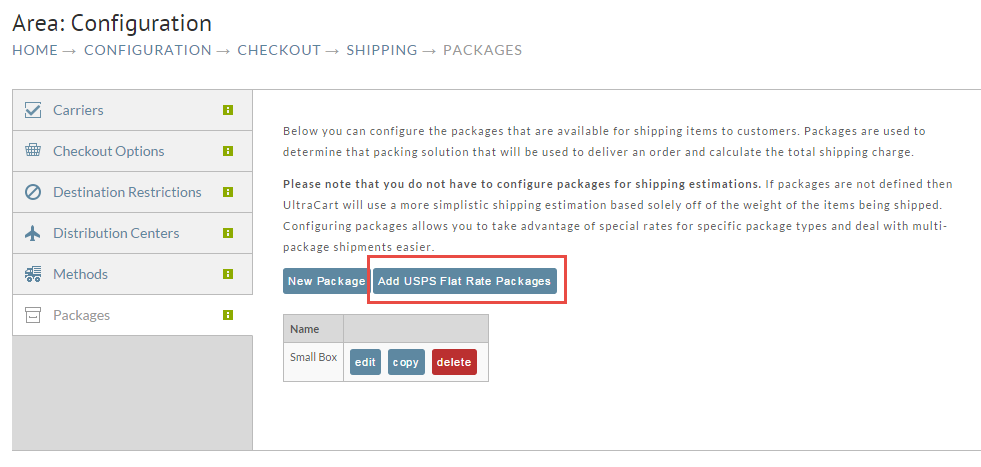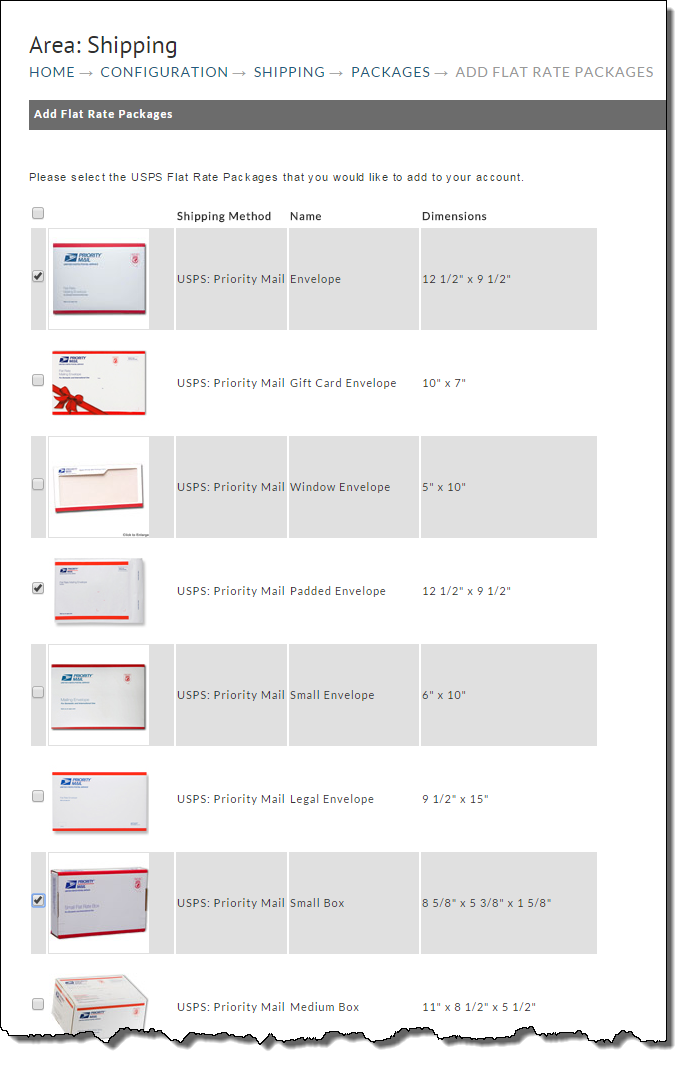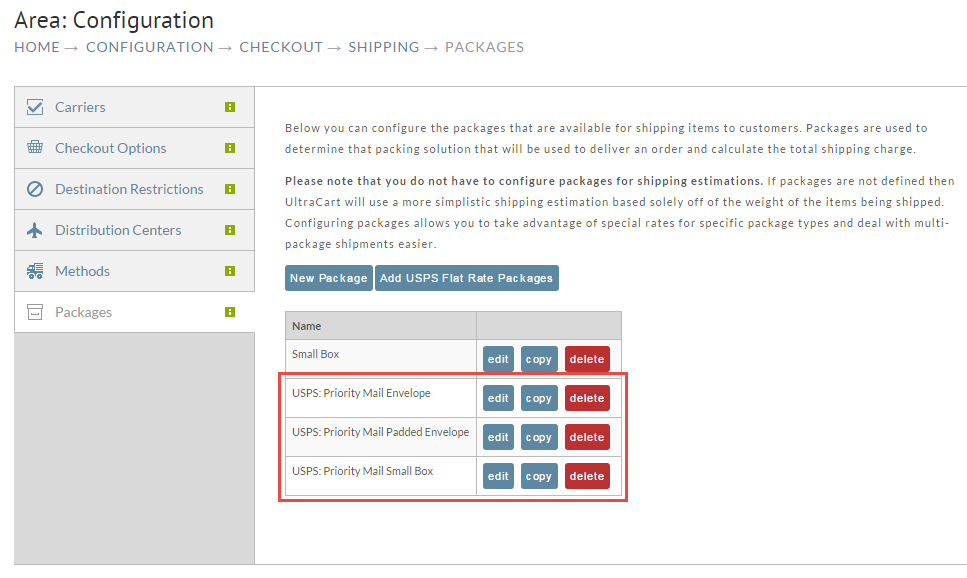Packages Tab
This section describes how to configure your packages for shipping.
Introduction
Package dimensions are used to determine the packing solution that will be used to deliver an order and calculate the total shipping charge. Configuring packages allows you to take advantage of special rates for specific package types and simplifies multi-package shipments.
It is not mandatory to configure packages for shipping estimations. If not defined then UltraCart will use a more simplistic shipping estimation based solely on the weight of the items being shipped along with a "fake package" with 10" x 10" x 10" dimensions.
Fake Package
Please note that shippers such as Federal Express perform "dimensional weighting" in their shipping estimate calculations, which means that in order to get the most accurate shipping estimates you'll need to configure your set of shipping packages and also make sure that your items are configured with their unpacked weight and dimensions (which is used along with the package details) to perform the packing solution calculation.
To begin navigate to:
Home → Configuration → Checkout → Shipping → Packages
You can either click on the packages link in the trail above or follow the step by step instructions for navigation here.
First click on Configuration on the left hand menu
Now click on the Checkout tab.
Next click on the Shipping link as shown below.
Finally, click on the Packages tab as shown below.
Packages tab
The following shows the Packages Tab screen. You will see the message "No packages have been configured…" until you have done so.
Packages screen
New Package
To configure packages, click on the "New Package" button. The following screen will appear.
When defining a new package you will need to complete the following:
Field | Description |
|---|---|
Name | For your recall |
Outside dimensions | Measure the Length width and height of the package |
Inside dimensions | Enter the inside dimensions (if significantly different than the outside dimensions) |
Fill Capacity | Enter the percentage the package can be filled. This is usually 100%. |
Weight | Enter the empty weight of the package |
Maximum packed weight | Enter the maximum the package can weigh when filled |
Maximum Distance | Enter the maximum Distance you allow this package to be shipped (in miles) |
Cost | The cost of the package itself. This amount will be added to the actual shipping cost. |
Special Type | Packages provided by certain carriers (USPS, UPS, FedEx, etc.) are listed in the drop down. |
Shipping Methods
One last thing. The shipping methods you’ve previously defined will be listed below the new package fields. Here you can restrict the use of this package to certain shipping methods. These selections might be based on carrier restrictions or simply your preferences. Check the box to left of the shipping methods desired. If you want to select all shipping methods, click the "Use with Shipping Methods" check box.
Click the Save button at the bottom of the screen when completed.Your newly created package will now be listed on the Packages (tab) screen as shown below.
Edit Package
There may be times you replace a package with a new one that is larger or smaller. Or you simply need to change some dimensions or other details. To make the desired changes simply click on the "Edit" button located to the right of the package desired.
Make any desired changes and click the save button.
Copy Package
This is basically duplicating an existing package configuration. Click the Copy button to the right of the package you want to duplicate.
Once the editor screen appears, make your changes and click save.
Delete Package
To permanently remove a package from the system, click on the Delete button to the right of the desired package.
A warning dialog box will appear. Click OK to delete or cancel.
Add USPS Flat Rate Packages
If you are shipping with USPS, then an option to add USPS Flat Rate packages to your configuration will appear on the screen as shown below.
At the Packages screen click on Add USPS Flat Rate Packages. The following screen will appear.
To add a package or packages to your list, simply click the check box to the left of the package image. Repeat for all the packages you want to have available. Click the continue button when finished and your newly added USPS packages will be listed on the Packages screen as shown below.
Item Level Package Requirements
Certain items may require special boxes to make sure they receive adequate protection during the shipping process. For more information on configuring item level package requirements, please see the Item Editor Shipping Tab (Package Requirements)