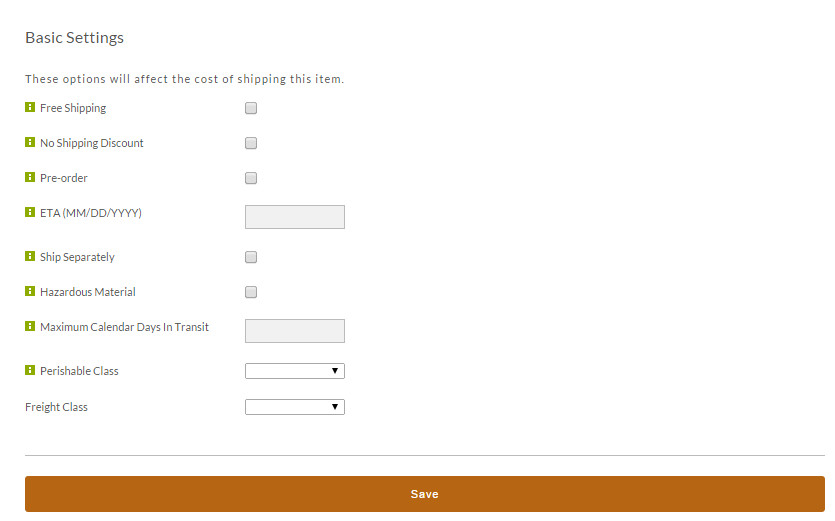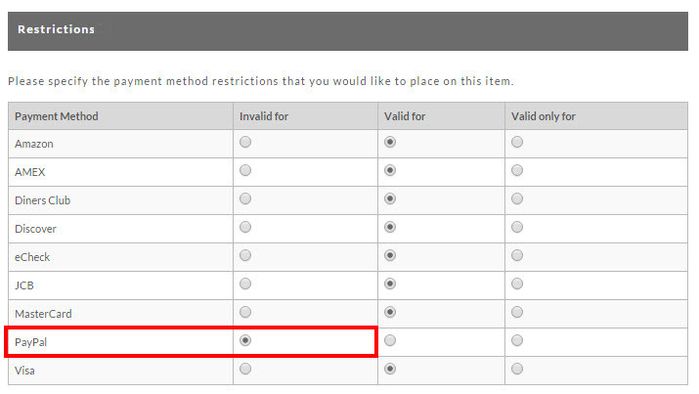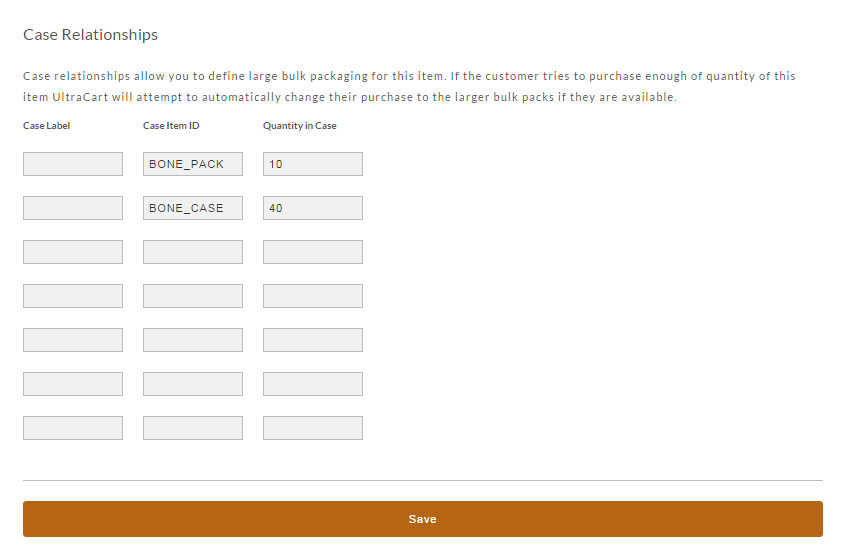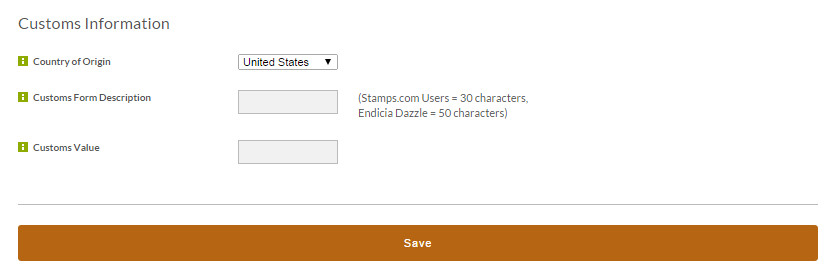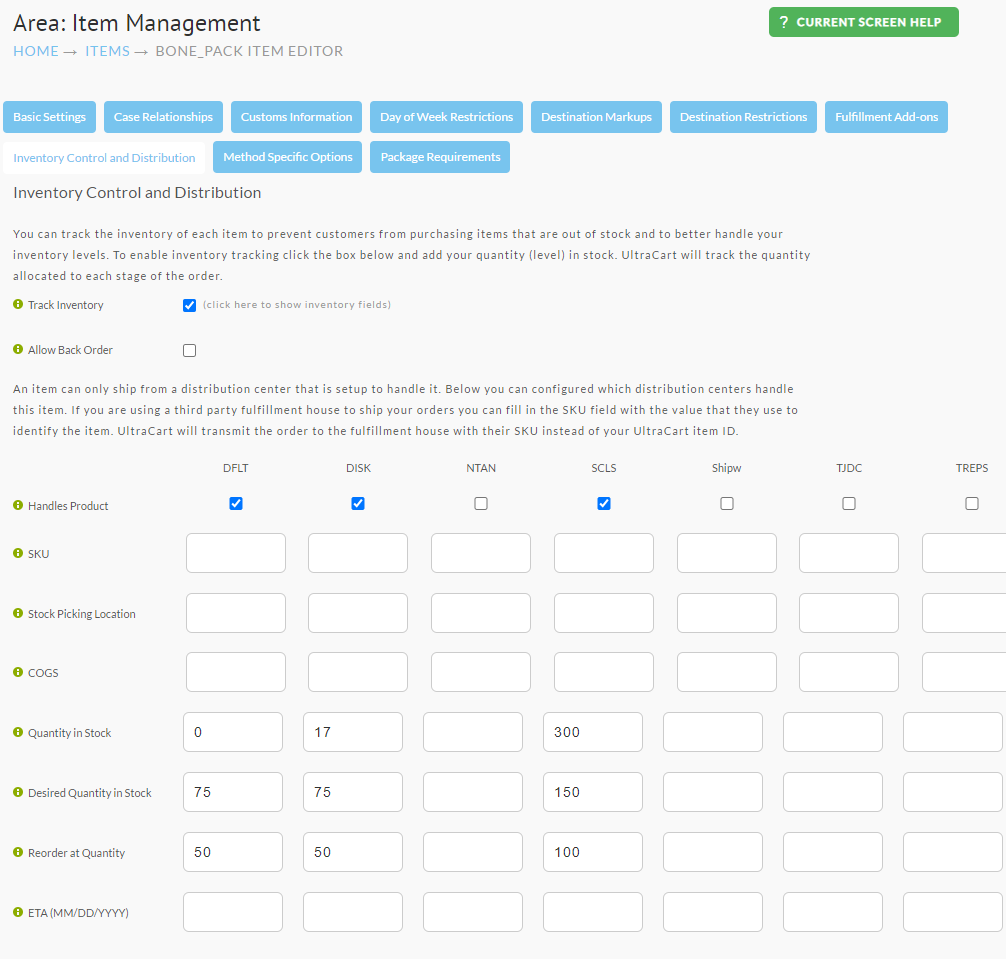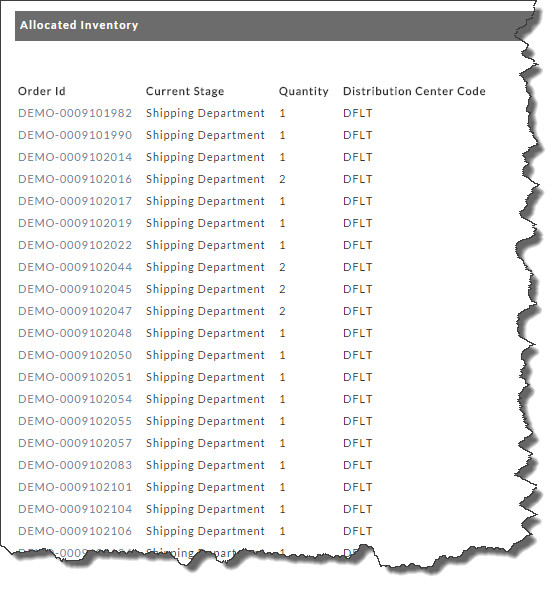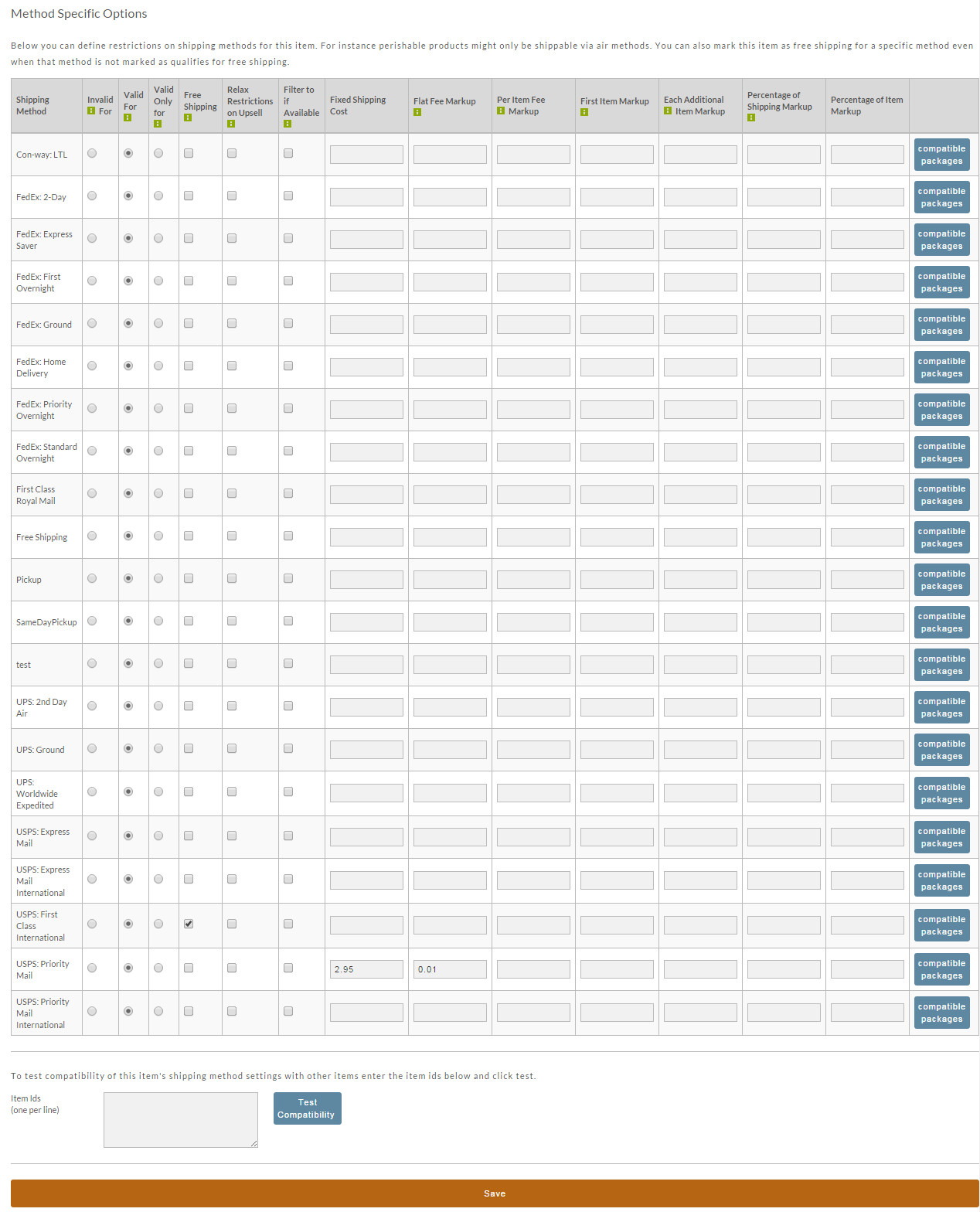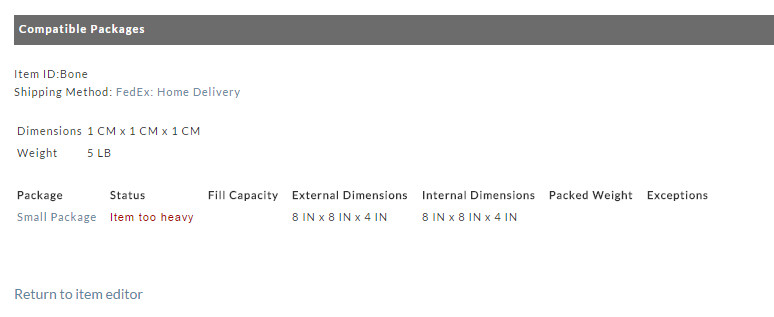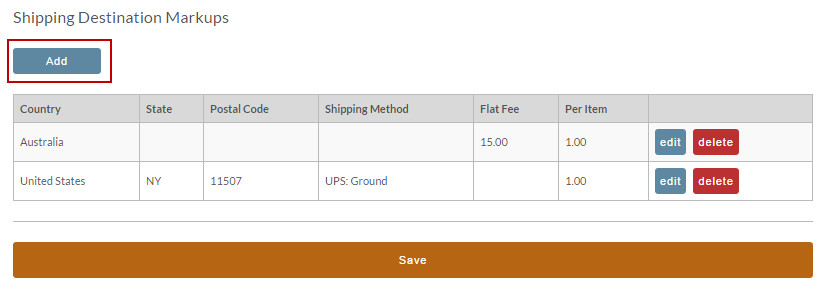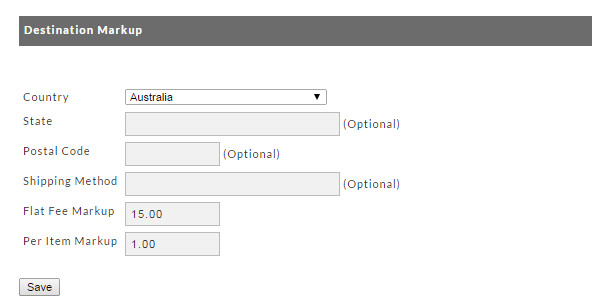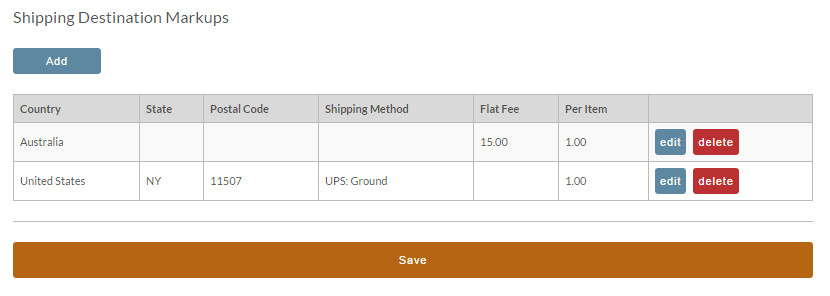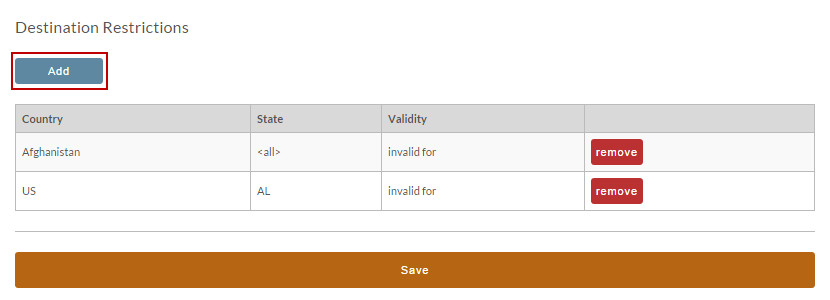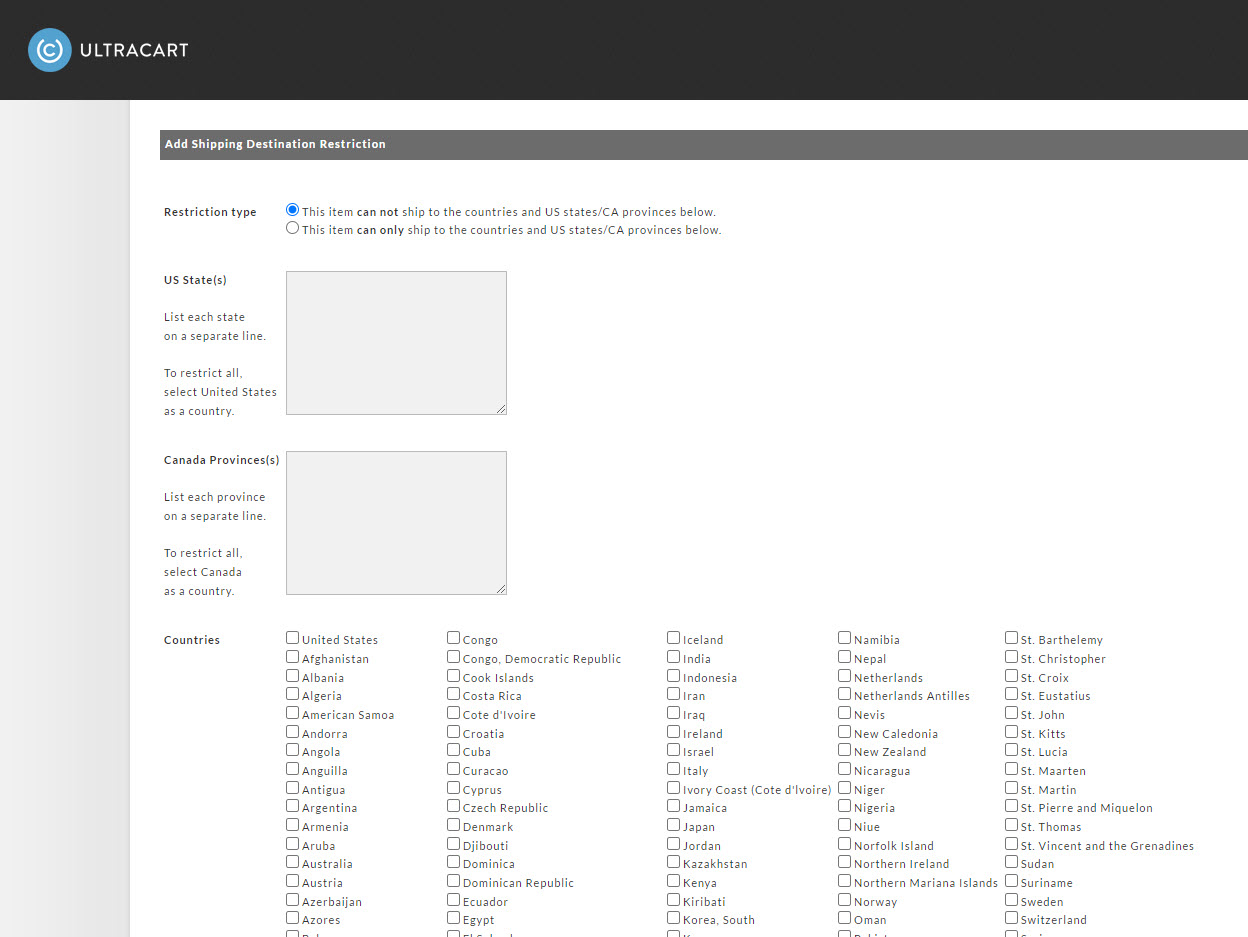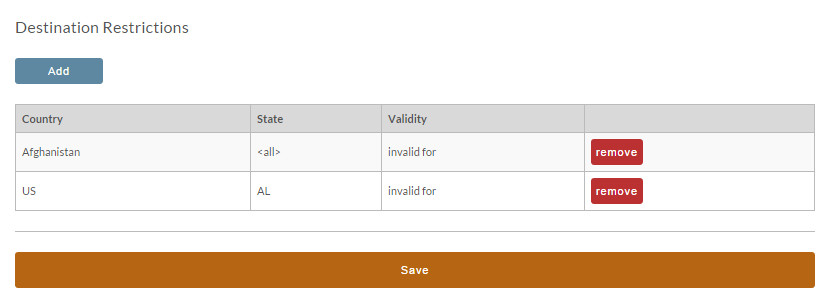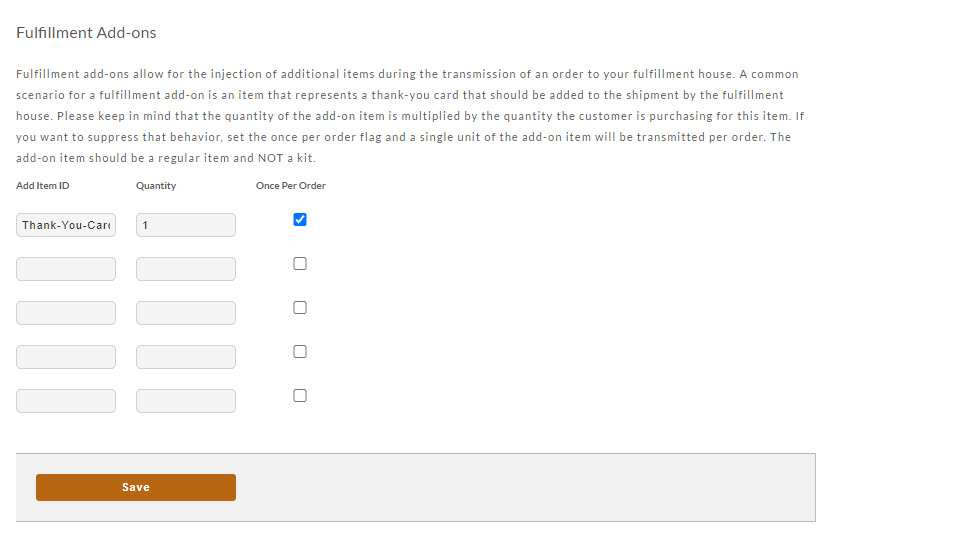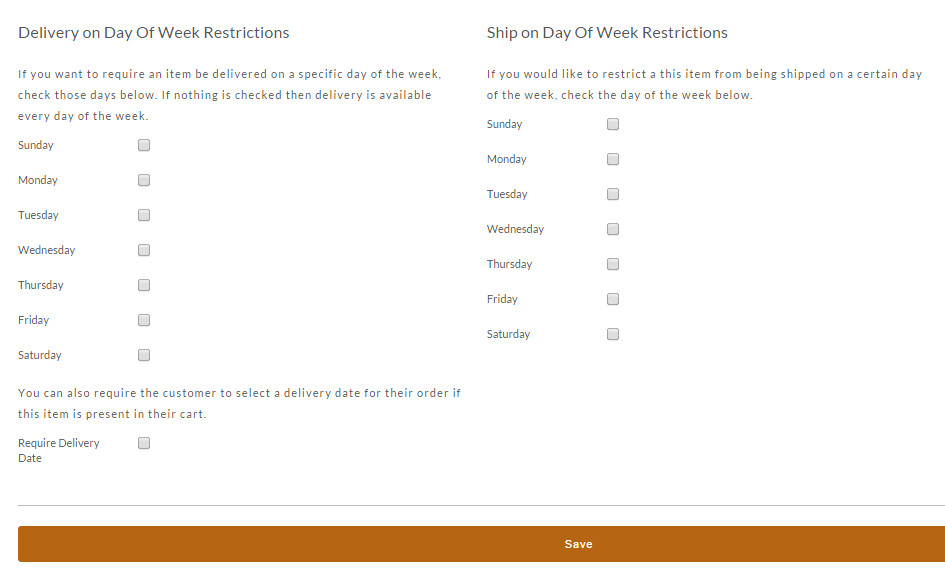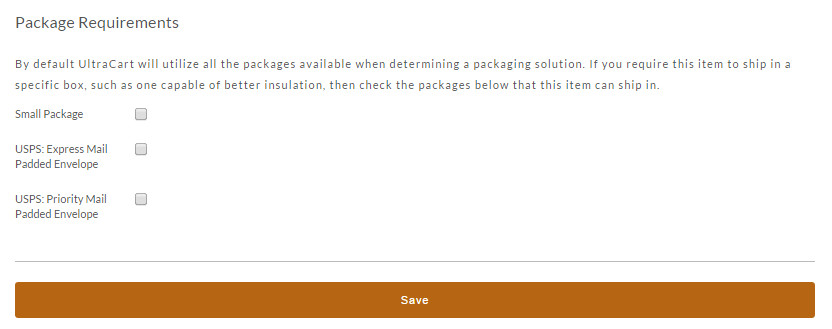Shipping Tab (Item Editor)
Introduction
The Shipping tab allows you to configure special shipping characteristics for an item. Click any of the following 10 links to go to that specific topic.
Navigation
Shipping Options
Free Shipping | Click the check box if you want to offer free shipping for this item.
|
No Shipping Discount | If you have previously selected "Qualifies for Free Shipping" for a particular shipment method (configuration → shipping |
Pre-order | Check this box to set an item as a "pre-order". When these items are purchased (leaving accounts receivable) they will appear in the Pre-Order section of Order Management and await release. Note Regarding PayPal payment type and Pre-Order ConfigurationWarning regarding PayPal payments Please note that the the PayPal payment type, due to the "push" model of authorization, will by pass the Pre-Order holding area. You can temporarily disable the PayPal payment type for the Pre-Order item, by navigating to "Payment Settings" section of the "Other" tab in the Item Editor and then set PayPal as "Invalid For" in the Restrictions table.
Operations → Order Management → Items → (edit Item) → Other (tab) → Payment Settings (Restrictions table)
|
ETA | If the item is on pre-order, enter the estimated date it will arrive. |
Ship Separately | Select this box anytime you want an item to be shipped separately in it's own package (not with any other items) |
Hazardous Material | Select this box if this item is Hazardous Material. You can then apply special Handling Charges (Markup) at: |
Maximum Calendar Days in Transient | UltraCart now has the ability to specify the "maximum number of days in transit" an item can tolerate before perishing. This functionality will allow you to accurately display the appropriate shipping method based upon the "time in transit". This feature is presently most effective with FedEx and DHL shipping methods. Those customers that are too distant will not be offered those shipping methods and will be able to select an air shipping method. To use this feature you will need to configure the Shipping Method (FedEx or DHL) for "Real-time calculation". Navigate to: |
Perishable Class | Something liable to perish, decay, or spoil rapidly (fresh fish for example) requires great care in handling. This setting allows the merchant to set an item as perishable. Perishable Classes will only appear in this drop-down menu after you have configured them at: |
Case Relationships
Case relationships allow you to define larger bulk packaging for an item. If the customer tries to purchase a large enough quantity of the item, UltraCart will automatically change their order to the appropriate quantity of the larger case pack. Case relationships are always defined from the smaller internal item to the larger case packaging. Some items will come in packs, inner cases, outer cases, etc. It is OK to define more than one case relationship. Shown below is a configuration scenario for a dog bone. This item is available in packs of 10 or cases of 40.
In this scenario you would also want to define the case relationship on the BONE_PACK item to the BONE_CASE since four packs make a case.
Customs Information
This section is provided mostly for merchants that use Endicia Dazzle or Stamps.com, and that deal with shipping that requires Customs Information. If you enter the info for your items in these fields, it will be included in your download to Endicia/Stamps.com from the shipping department.
There are only three fields to complete:
- Country of Origin → Country of Origin for the product.
- Customs Form Description → Enter the Customs Form Description. The item's description must be detailed, such as "ceramic coffee mugs." Generalized descriptions are not allowed.
- Customs Value → Specify the monetary value, in U.S. dollars, of a single item if you have multiple quantities.
UltraShip Merchants
The Customs section must be configured in order for International orders to appear in UltraShip to be printed.
Inventory Control and Distribution
You can track inventory of each item to prevent customers from purchasing items that are out of stock and to better handle your inventory levels.
Track Inventory | To enable inventory tracking click the check box to the right of the Track Inventory prompt. Upon doing so, several new fields will appear for inventory settings and statistics. |
|---|---|
Back Order | Click the check box to the right of "Allow Back Order" prompt if you want to allow the customer to still place an order when the inventory level has dropped to zero. There will be no notice to the customer regarding the back order. Only use this setting when you are temporarily out of stock and will replenish in a very short amount of time. |
| Amazon FBA |
|
Handles Product | This indicates the Fulfillment provider that will handle the shipment and is populated from when you first set up your store. The check box is already checked for the default fulfillment. If you have more than one fulfillment center, you need to check the box to indicate which fulfillment company will have "this" product. If you check more than one, UltraCart will ship from the fulfillment center in close proximity to the customers shipping address. "Out of Stock" Regardless of product type, the "Handles Product" checkbox must be configured to at least one (if you have more than one) distribution center. This goes for non shippable items as well, such as service charge and digital delivery items. |
SKU | If you are using a third party fulfillment house to ship your orders you can fill in the SKU field with the value that they use to identify the item. UltraCart will transmit the order to the fulfillment house with their SKU instead of your UltraCart item ID. |
Stock Picking Location | There are many merchants that do their own pick, pack and shipment of products. Most will usually establish a shelving identification system by labeling their rows, selves and even partitions with some kind of identification system. UltraCart calls this the "Stock Picking Location". Once the system is in place, the merchant enters the identifier into the Stock Picking Location field for each store item. This information will be included when printing packing slips or pick lists from the Shipping Department. UltraCart will also Alpha Sort either of these forms by this field. |
Inventory fields | As mentioned earlier, 3 additional fields will appear only when you have checked the "track inventory" box and must be manually maintained in order for the Statistics to be accurate. |
Quantity in Stock | Enter your physical inventory into the text box under each of your fulfillment center's column. UltraCart will perform calculations as orders are placed and the results will appear under the Statistics Column. When your physical inventory changes (increases or decreases) you need to manually update it here. |
Desired Quantity in Stock | This is provided as a reminder as to what the desired quantity is. |
Reorder at Quantity | This setting is so the merchant knows (probably from past history) what the minimum inventory level is before re-order for each item. |
Statistics | These fields are dynamic and will reflect live statistics. It will show actual Quantity in Stock, numbers that are presently Allocated to Placed Orders as-well-as those Allocated to Shopping Carts. Lastly, calculations are performed to provide the number of items "Available to Allocate". |
See Allocated Inventory | This button displays a page listing of placed orders containg the item which have not yet been processed to the completed orders stage (the orders are either in the Pre-Ordered, Accounts Receivables, or Shipping departments. |
Clicking the "See Allocated Inventory" displays a list of the orders containing the item, list its current stage, the quantity of the item in each order and the Distribution Center code from which the item was allocated:
Shipping Method Specific Options
This screen will present all your shipping methods that you configured at the Configuration → Shipping → Methods [tab] section.
You can define restrictions on shipping methods for a particular item - above and beyond what is already configured at Configuration → Shipping. For instance, perishable products might only be shippable via air methods.
Shipping and Mark up Fees
You can also mark an item as "free shipping" for a specific shipping method even when that shipping method is not marked as "qualifies for free shipping". Additionally, you can set the following markups; Flat Fee, Per Item Fee, First Item, Each Additional Item and Percentage. Click the "Save" button at the bottom of the screen when finished.
Compatible Packages
Clicking on the "compatible packages" button to the right of any shipping method will list any problems associated with that item or packages for that shipping method. This report can identify things like; Problem Countries, problematic package sizes, etc.
The compatible packages tool does not take into account inherent limitations on the shipping method unless the method is configured. For example; USPS: First Class International will not rate when the package is over 64 oz. This will not tell you there is a problem unless you've configured the method to have a maximum weight restriction.
Shipping Destination Markups
Destination markups are useful for including additional costs associated with shipping this item to a particular country/state into the shipping cost.
To define a destination markup click the add button. The following screen will appear.
Complete the fields as required and click the "Save" button. You will be returned to the shipping screen where your newly created destination markup(s) will be listed.
Click the Edit button to make changes to your markup. Click the Delete button to remove the markup. You will receive the familiar confirmation screen to confirm deletion. Click the "Add" button to create more destination markups for this item.
Shipping Destination Restrictions
This section allows merchants to set the shipping of an item to "can not" be shipped to a certain destination(s) or to "can only" ship to a certain destination(s).
If no restrictions are set for this item, you will see the typical "There are no restrictions where this product can be shipped…" message. Click the "Add" button to add a restriction. The following screen will appear.
If you want to restrict this item from being shipped to a certain location, then select the first radio button for "This item can not ship to the sate/country below." You can add as many restrictions of this type as need be. If you want to make this item shippable to only one destination, select the 2nd radio button, "This item can only ship to the state/country below". Note: if you create a "can only ship to" restriction, any "can not ship to" restrictions are ignored and unnecessary.
Next, select the Country desired in the drop-down menu. If you want to restrict shipping to the entire country, leave the 2nd field, state, blank. Click on the "Save" button. If you desire to further restrict shipping to a particular state or states within that Country, list each state abbreviation on a separate line in the box provided (each state will be shown on a separate line in the master list). Click the "Save" button when finished. You will be returned to the original screen where your destination restrictions will be shown.
Each restriction will have a "remove" button. Caution; this action will not be proceeded with a warning and is not un-doable.
Repeat these steps to add subsequent Country/State restrictions.
Fulfillment Add-ons
Fulfillment add-ons allow for the injection of additional items during the transmission of an order to your fulfillment house. A common scenario for a fulfillment add-on is an item that represents a thank-you card that should be added to the shipment by the fulfillment house. Please keep in mind that the quantity of the add-on item is multiplied by the quantity the customer is purchasing for this item.
You will need to use a normal item for this configuration, Kit items we not work.
Delivery on Day of Week Restrictions
If you wish to require an item be delivered on a specific day of the week, it can be done here. If nothing is check then delivery is available any day.
Click in the check boxes for the days that you want shipment restricted to. Then click the "Save" button on the bottom of the screen.
Package Requirements
This section allows you to designate which packages you want to restrict this item to be packed into. This will be critical for shipping estimates since most carriers calculate shipping cost by Dimensional Weight.
.
Click in the box to the left of the package(s) you want to allow this item to be shipped in. Click the "Save" button at the bottom when finished.
Note: You must have configured your packages at Configuration → Shipping → Packages in order to see them listed here.
Troubleshooting
Why do I have inventory for an item showing "allocated to PO"?