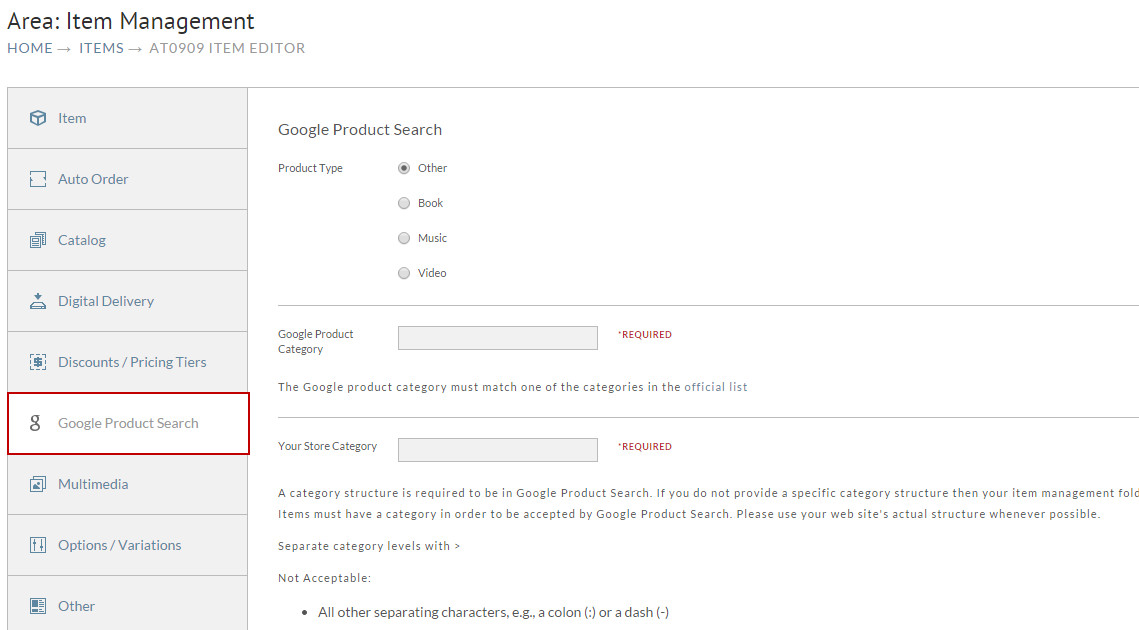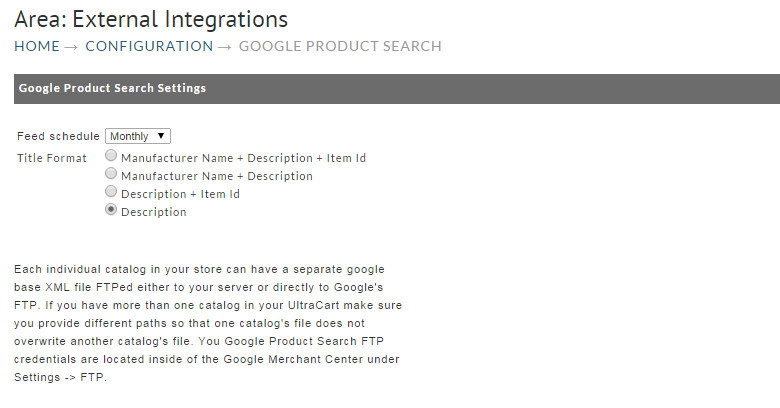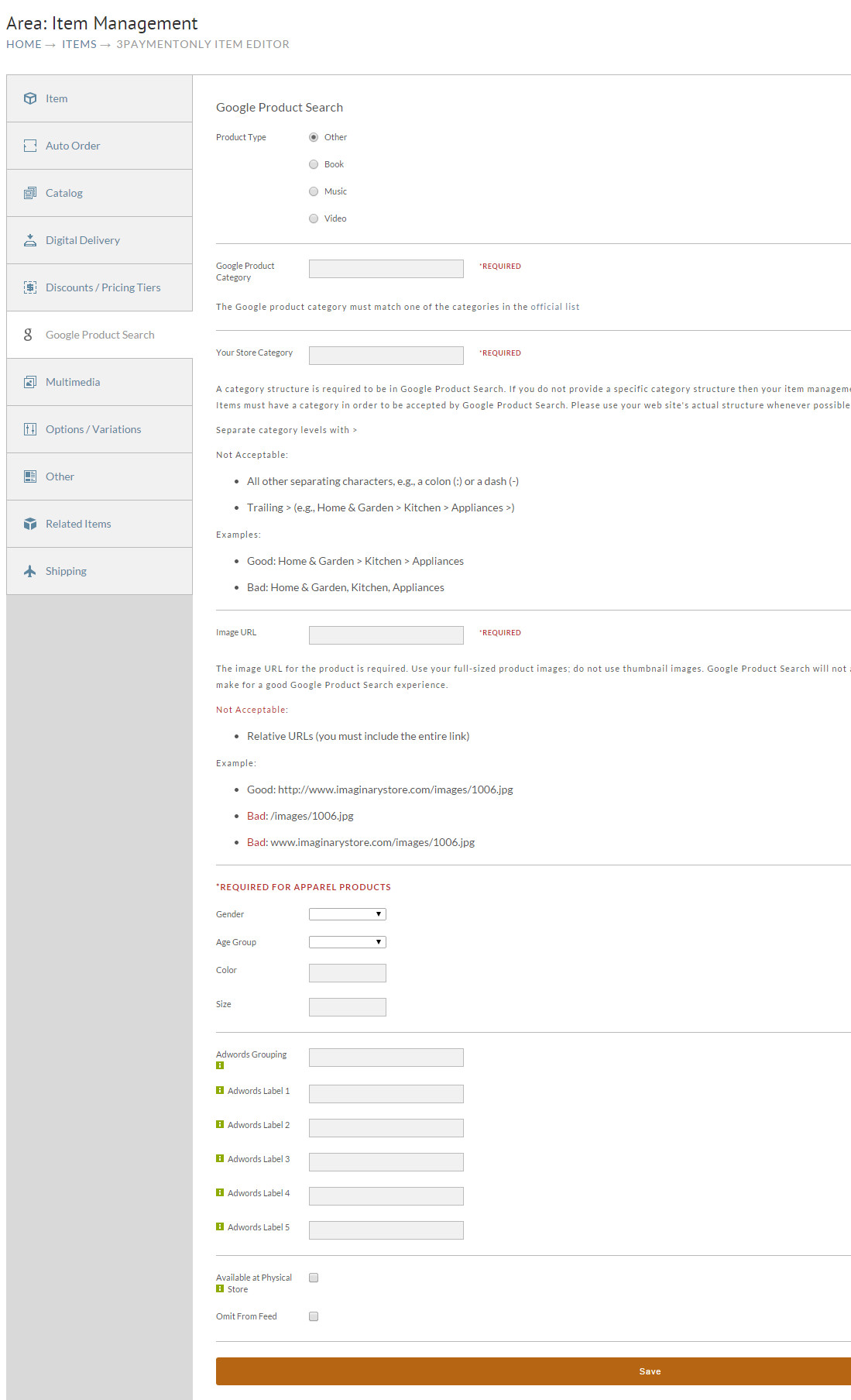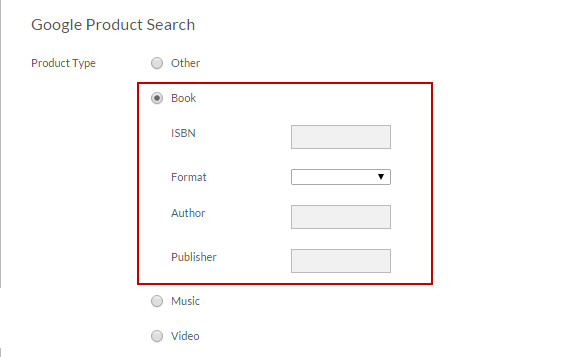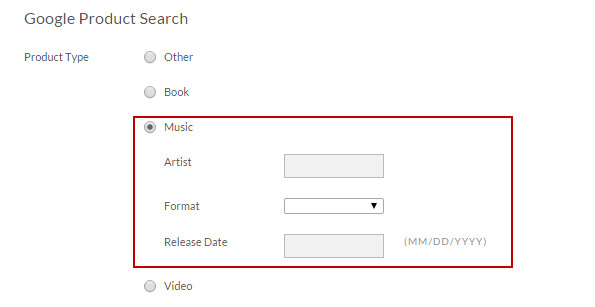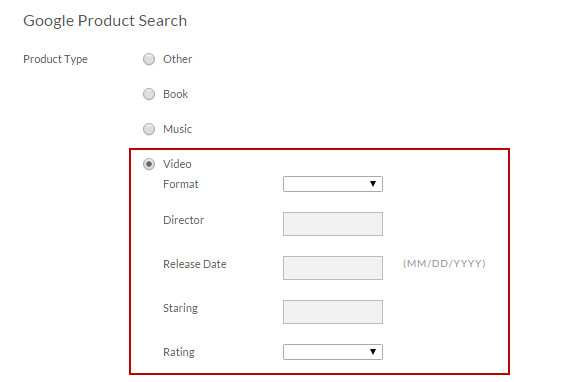Google Product Search Tab
- Configuring Google Product Search in the item editor
Important Note
Enable Google Product Search
Google Product Search Settings screen. There you can apply to enable Google Product Search Services if you haven't already done so by choosing one of the three feed schedules: Monthly, Weekly, Daily.
Once you have successfully enabled your Google Product Search Services, return to the Item Editor/Google Product Search Tab. The following screen will then be available for you to complete.
Enter a Category for this store item
A category structure is required to be in Google Product Search. If you do not provide a specific category structure then your item management folder structure will automatically be used. Items must have a category in order to be accepted by Google. Please use your websites actual structure whenever possible.
Separate category levels with '>' (shift period on most keyboards)
Not Acceptable:
- All other separating characters, e.g., a colon (
 or a dash
or a dash 
- Trailing > (e.g., Home & Garden > Kitchen > Appliances >)
For example: - Good: Home & Garden > Kitchen > Appliances
- Bad: Home & Garden, Kitchen, Appliances
Enter the image URL
The image URL for the product is required. Use your full-sized product images; do not use thumbnail images. Google Product Search will not accept products that do not have images because it does not make for a good searc experience.
Not Acceptable: - Relative URLs (you must include the entire link)
For example: - Good: http://www.imaginarystore.com/images/1006.jpg
- Bad: /images/1006.jpg
- Bad: www.imaginarystore.com/images/1006.jpg
- Omit from Feed
Clicking this check box simply allows you to temporarily omit the feed to Google for this item.
Product Type
Clicking on "Book" will expand the category for the following choices:
ISBN: enter the books ISBN (International Standard Book Numbering)
Format: A drop down menu with the choices:
paperback, hardback, audiobook or ebook.
Author: enter the author's name
Publisher: enter the publishers name
Clicking of "Music" will expand the category for the following choices:
Artist: enter the artist's name
Format: A drop down menu with the choices:
cd, mp3,tape or vinyl
Release date: enter the date the music was released
Clicking of "Video" will expand the category for the following choices:
Format: A drop down menu with the choices:
dvd or vhs
Director: enter the director's name
Release date: Enter the date of release
Starting: enter the main stars of the video
Rating: A drop down menu with the choices:
G, PG, PG13, R, NR
*REMEMBER*
All items must have all the proper "Product Type" radio button selected, along with any related required fields (highlighted on the tab with an asterisk in the field label) configured in the Google Product Search tab OR have the "Omit From Feed" checkbox setting enabled within that tab.
Related documentation
Configuring Google Product Search FTP File Feed