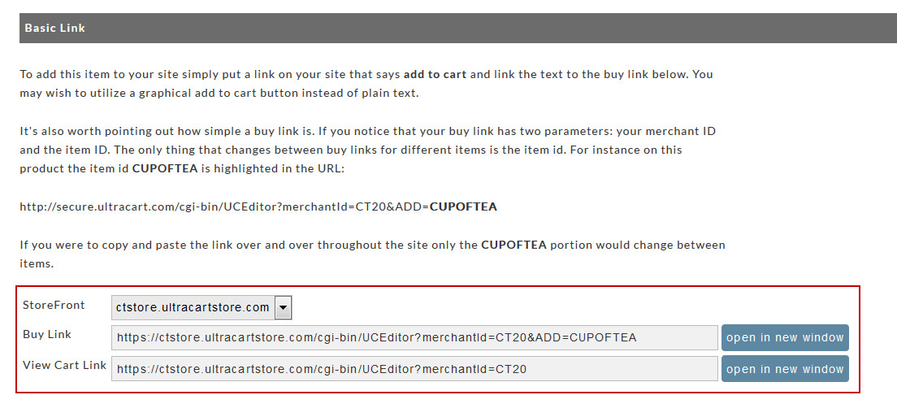Item Links
Item Links
Certain links are associated with your store items and are automatically created when you create your items.
Th Item Links screen provides the URL to be associated with a "Buy" button and also an Advanced Buy sections that helps configure additional options to the buy link URL.
Merchants can copy and paste the links provided into the appropriate places on their web site.
UltraCart will create the HTML snippet (link) for each store item you create (Choose the stoefront host from the drop-down list to update the buy link URL for a particular storefront host.
Navigate: Main Menu → Items → Item Management
First locate the item list that contains the item desired. To obtain a buy link snippet click on the "[View]" link to the right of the Cost column in the row your item is on (see image below.)
The following screen will appear listing the Buy Link, Buy Form, Dynamic Pricing, and Other Links.
Buy Link
When customers browse your web site (store) and find an item to purchase, they generally click on a button that will place the item into a shopping cart for checkout.
Some buy button examples are shown below.
A "Buy Link" is the HTML code (snippet) that is inserted onto your web page along with the button graphic. This HTML snippet contains the code that insures the appropriate item and its attributes are placed into the shopping cart (when clicked on).
Elements of a Buy Link
Below is an example snippet of html code for a buy link.
<A HREF="http://secure.ultracart.com/cgi-bin/UCEditor?MERCHANTID=DEMO&ADD=DOGBONE">Buy Now</A>
There are two key variables within any buy link, shown in bold above.
The first variable is the merchant ID. In this example, the merchant ID is "DEMO." Replace the merchant ID with your merchant ID (chosen during signup).
The second variable is the item ID. Each store item has a unique item ID associated with it. The item ID is included in the link's target. In the example, replace DOGBONE with your products item ID.
Buy Link HTML snippet
You or your web designer can copy all the text within the red box and paste it into your web page. With just a little editing it can be turned into the appropriate and complete HTML code.
Advanced Buy Link
The Advanced buy link section helps you customize the buy links with additional parameters:
You can configure this link parameters:
- Affiliate ID
- Clear Cart
- Coupon
- Currency Code
- Custom Field 1
- Custom Field 2
- Custom Field 3
- Custom Field 4
- Custom Field 5
- Custom Field 6
- Custom Field 7
- HTTPS
- Override Catalog URL → Assign a specific URL to the continue button on the receipt page.
- Override Continue Shopping URL → Assign a specific URL to the Continue Shopping button on the Shopping cart page.
- Quantity
- Rotating Gateway Code → Use this to override the defaulted rotating gateway traffic percentage logic to force the specified RTG path.
- Storefront host
- Upsell After Path Code → Use this to override the defaulted upsell after path traffic percentage logic to force the specified upsell path.
Related Documentation
Buy Links
Parameters that can be passed to UCEditor
Using Buy Links on Third party sitesAdding item buy links to a Wix.com site