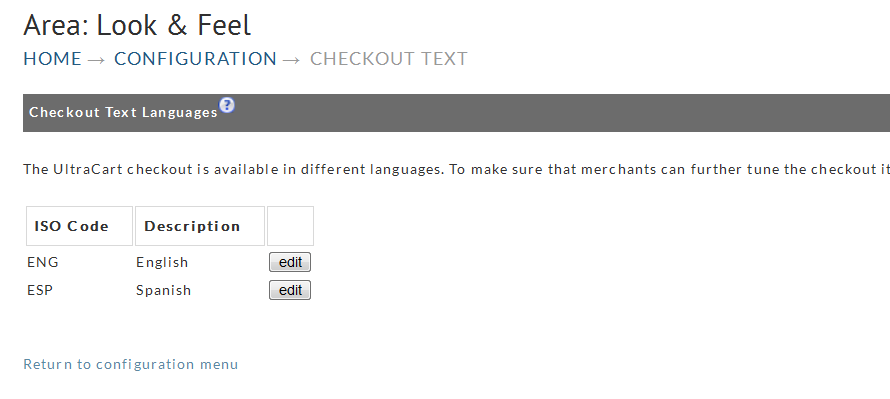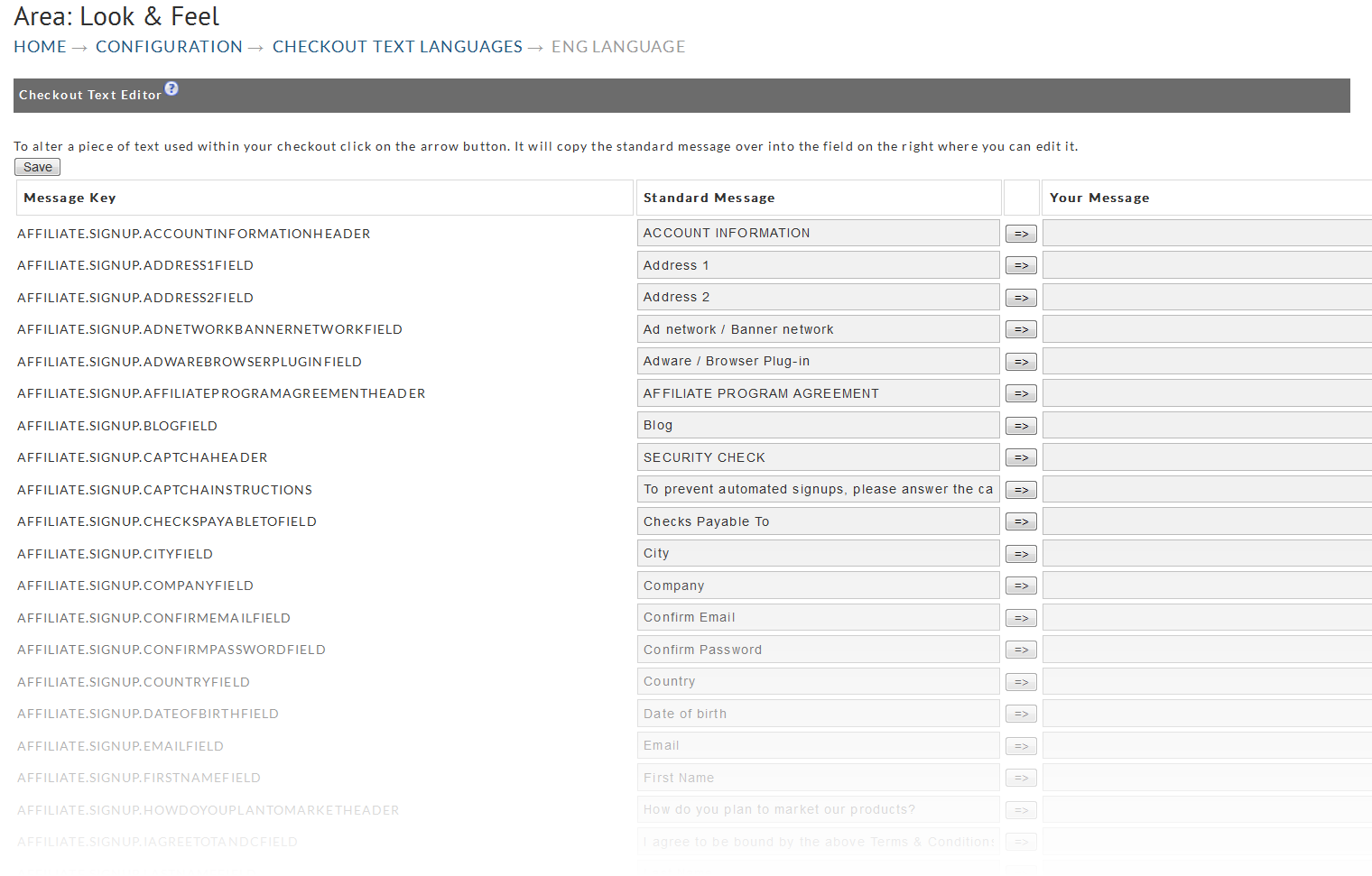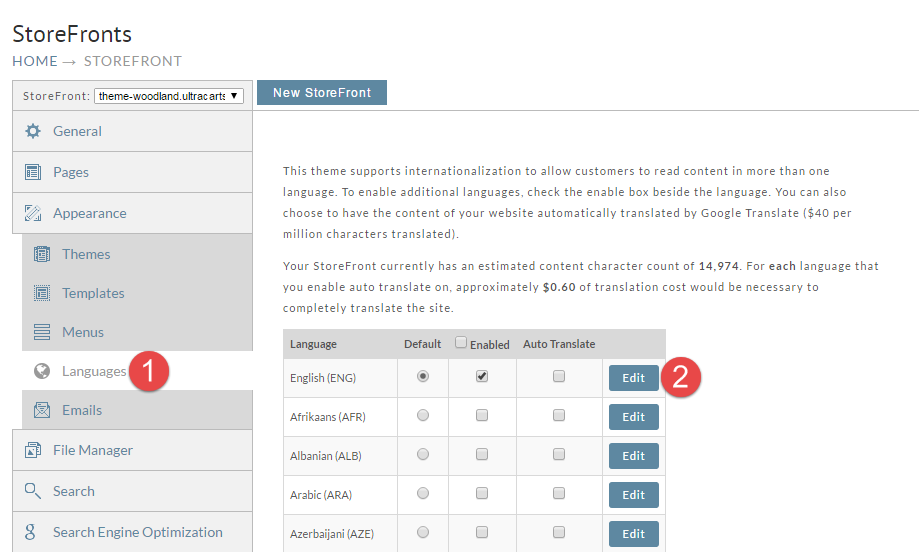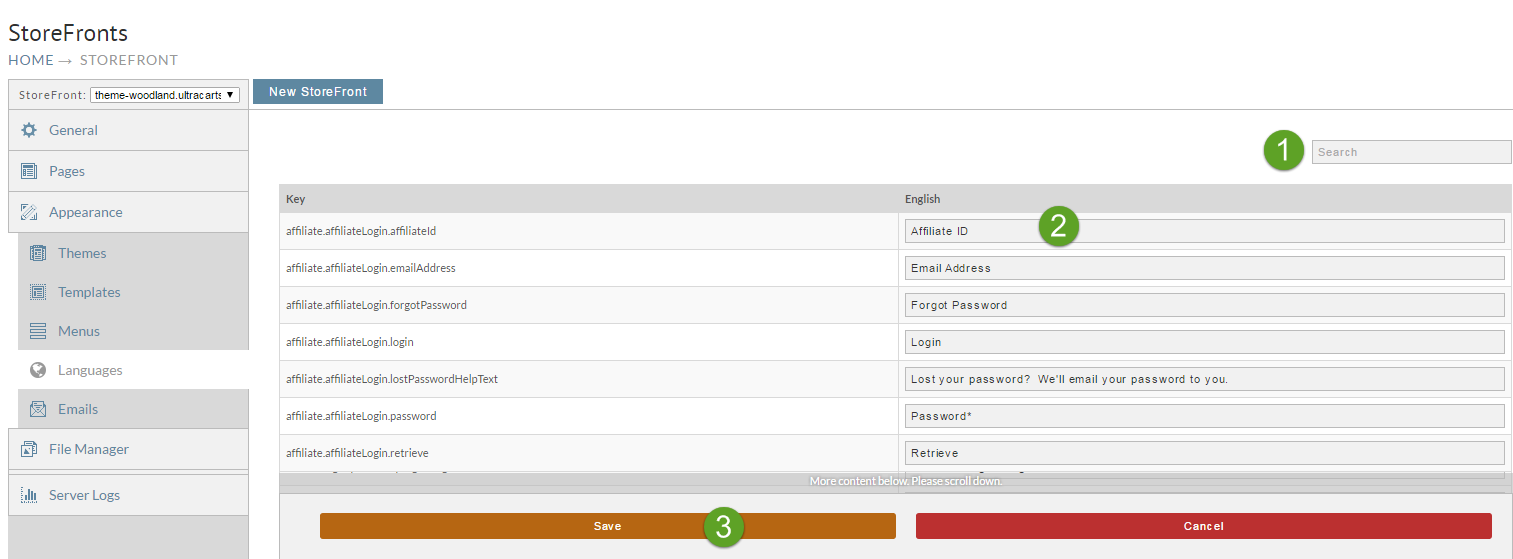Checkout Text
Introduction
The UltraCart checkout process is available in different languages. This feature allows merchants to further tune the checkout by adjusting the text used within the entire checkout process (screens).
Getting Started
Main Menu → Configuration → (middle menu) Checkout → (advanced View enabled) Checkout Text
By default, UltraCart has provided translations for English and Spanish. Additional languages (French, German, Italian, Portuguese) will be available, but are listed as beta translations. These translations, while provided by native speakers, have not been as extensively used and tested by our merchants, some are not even finished. However the ability to add your own translation is there as well, so if you don't agree with the translator's interpretation, simply change it. To request access to the additional languages, please contact customer support. (If Support is unaware of the language option, let them know it is in Merchant Properties as: Checkout - Beta Languages)
Due to internationalization issues with various browsers, UltraCart does not recommend utilizing non-roman characters in your translation text, as some browsers will display such characters as a "box" or question mark.
Editing a Translation
To edit some of the wording (text) for field prompts that appears on checkout screens, click on the "edit" button to the right of the language you have configured for your checkout. The following screen will appear (we've used English for our examples):
For ease of use, all of the strings used in the checkout process are organized according to where and how they are used in the checkout. The message key is used to uniquely identify a piece of text in the checkout. Each message key follows this general format
Section / Type.Screen / Page.Element
Use your browser's Find function to quickly locate the message you want to modify. Modern browsers such as Chrome and Firefox will also search the text within input fields.
If you want to use the default text as a starting point, simply click on the right arrow button (appears as "=>") next to the defaulted text to copy its contents to the right field. Once you have completed your changes, click on Save to continue.
Given that changes on this text editor screen will make changes that all your customers will see, it's recommended that administrators use caution in granting Permissions to this page.
How to customize checkout text with new Storefronts?
To make these changes in the Storefronts, navigate:
Main Menu → Choose Storefronts host → (in storefronts menu) Themes → (make sure its the active theme) → Locales → eng.default.json
Step 1: Go to the Languages Page
Click on the Languages tab and then click Edit next to the desired language as shown below.
Step 2: Edit the Language
Use the search tool to quickly find the piece of text that you're interested in editing. Change the text in the edit field provided. Click save once you are finished.