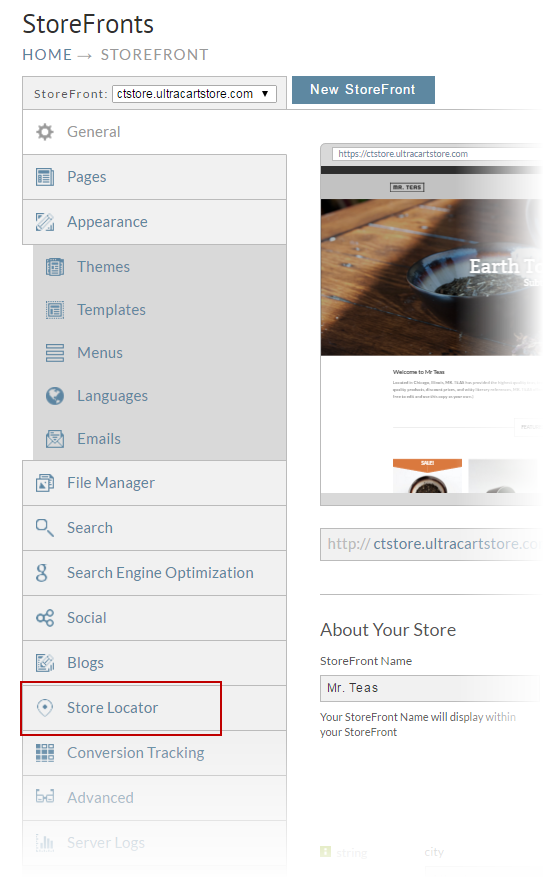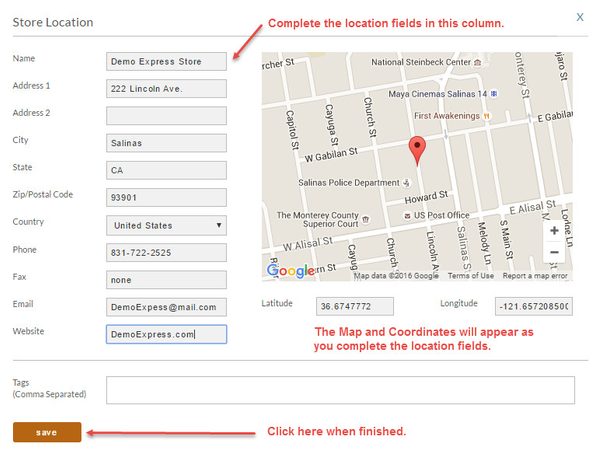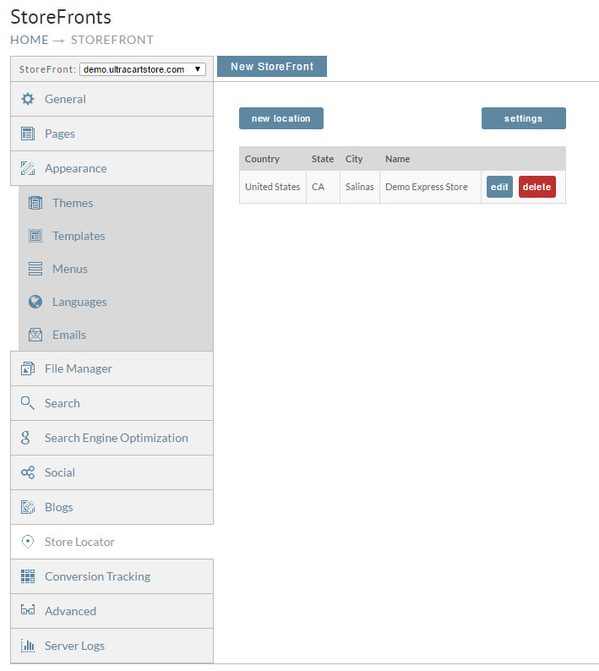Providing store locations on your web site
About the Store Locator
UltraCart StoreFronts have a built-in store locator service that may be easily configured if your theme supports store locations.
Configuring the Store Locator
From the StoreFront menu, click on the Store Locator tab.
Enabling Google Maps Support
The following screen will display buttons for New Location and Settings if no locations have been previously configured.
Clicking the settings button will display the wizard for adding Google Maps support. Click here to learn how.
Click the new location button to begin adding stores to your store locator. Simply fill in the text boxes and click the "save" button when finished.
Your new store location will appear in the list with edit and delete buttons for managing as needed.
Configuring the Store Locator Page
Mass Importing Stores Locator Records
If you have a large set of stores to configure in the store locator, please email a spreadsheet containing the store locator records to support@ultracart.com, making sure to specify your UltraCart Merchant ID along with a request to import the records into your account. (Please allow 1-2 business days to complete the update once the spreadsheet has been emailed to support.)