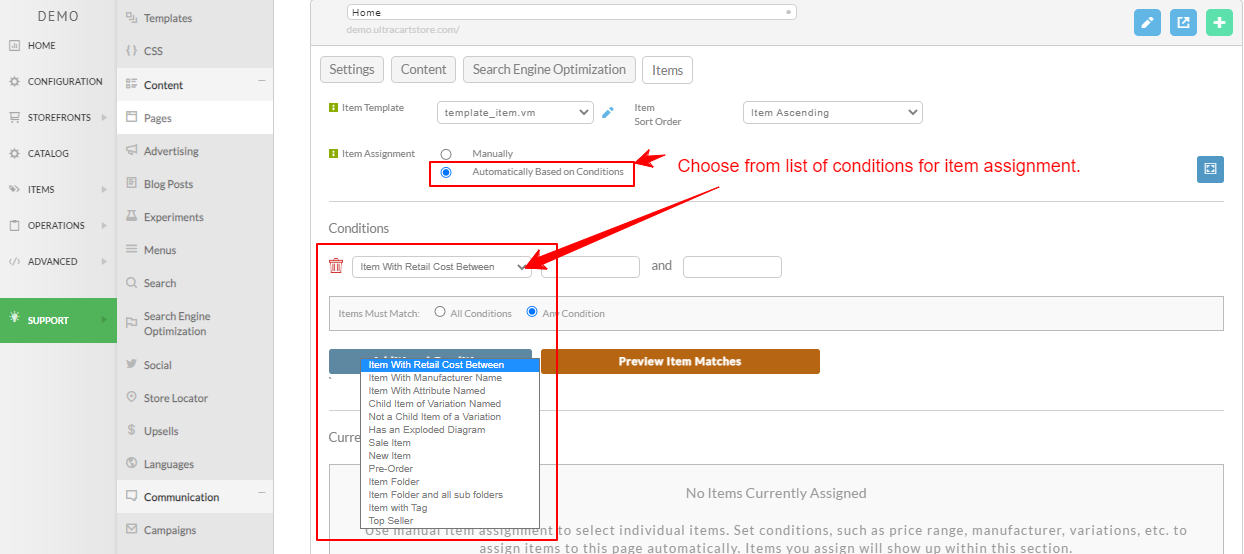Using Conditions to automatically assign products to a group page
Overview
This document will detail the following:
- Assigning products to a group page automatically creates product pages
- The types of conditions that can be configured
- Is there a limit to the number of product pages?
Steps
Here are the steps for configuring a page with automatic product assignment to a group page:
- From the StoreFronts Menu, click on "Pages":
- Next, scroll down the list of pages to the one which you wish to edit the product assignment:
- After clicking the edit button, click the "items tab to access the items configuration:
- On the Items tab, select the radio button for "Automatically Based on Conditions" for the item assignment:
Upon selecting the "Automatically based on Conditions" you'll see a "Conditions section appear with a drop down menu for selecting the particular condition for item inclusion:
Assignment Condition Details Item With Retail Cost Between Item With Manufacturer Name Item With Attribute Named Child Item of Variation Named New Item Will assign any item that has the "New Item" checkbox selected, in the General Settings in the 'Shipping' tab in the item editor.
Not a Child Items of a Variation Has an Exploded Diagram Sales Item Item Folder Item Folder and all sub folders
- After choosing a new item assignment condition in the drop down menu, click the save and preview item matches button.
- For this example we set the assignment condition to "Item with Retail Cost Between" with the cost range: from 0 to 1000:
- Here is the view of the page after the item assignment has been saved: