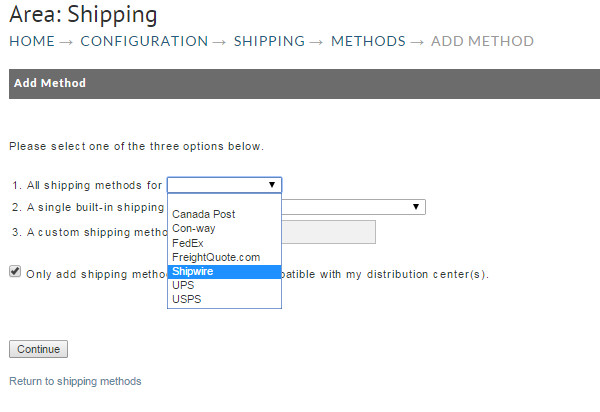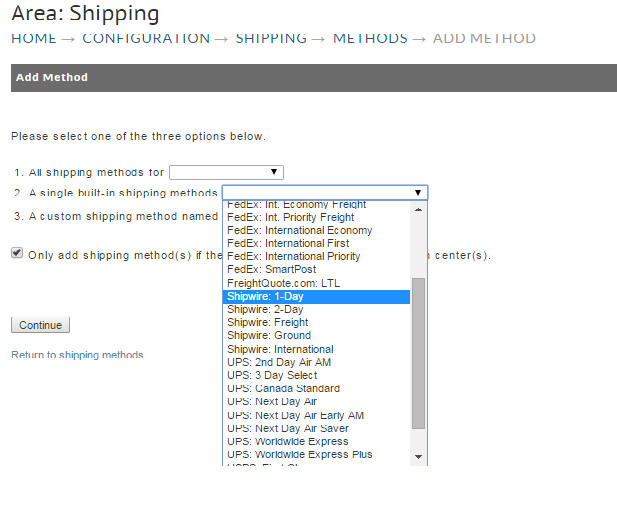Shipwire Fulfillment Integration
Overview
This document will provides intructions for integrating Shipwire Fulfillment into your UltraCart Account.
Navigation
Main Menu → Configuration → Shipping →
Step 1 - Configuring Transmission Mechanism to Shipwire
Main Menu → Configuration → Shipping → Distribution Centers → Transmission Mechanism → Shipwire
Here you will select Shipwire from the Transmission Mechanism list:
Shipwire will provide you your Shipwire credentials that you'll configure here.
Step 2 - Configuring the Shipwire shipping methods.
Shipwire Fulfillment uses its own shipping methods, so after configuring Shipwire as the transmission mechanism to the shipping distribution center, you then need to add the Shipwire specific shipping methods to your shipping method configuration. Navigate:
Main Menu → Configuration → Shipping → Distribution Centers → Methods
At the Shipping methods configuration page, click the new method button then, in the #1 drop-down menu, choose "Shipwire" which will add all of the Shipwire shipping methods options into your shipping method configuration.:
Alternatively, if you do not need to add all of their built in methods, you can select from the #2 drop-down menu, then scroll through the shipping methods to select the individual Shipwire method you wish to add:
Configuring your items with their Shipwire SKUs
Ideally, you will likely benefit from giving the UltraCart items the same itemID as Shipwire's SKU, so that the mapping between the two systems is transparent. However, there are may be situations where you will need to use different itemsID's in UltraCart than the SKU in Shipwire. To configure your Ultracart item that has itsn own itemID with the Shipwire SKU, navigate to the item Management area and edit an item you need to assign the Shipewire SKU to, then navigate to the "Inventory Control and Distribution" sub-tab to the Shipping tab in the item editor:
Related Documentation:
https://www.shipwire.com/w/support/ultracart-order-fulfillment/