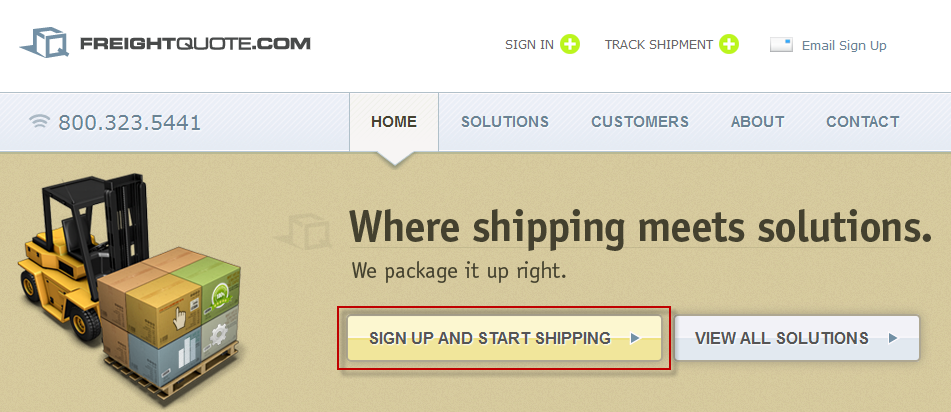Shipping Complex Freight with Freightquote.com Tutorial
Background
Selling items that ship via freight online can be a complicated configuration. Fortunately UltraCart integrates with Freightquote.com to provide the lowest cost rate calculation across a wide range of customers. This tutorial will walk you through the process of setting up Freightquote.com for a complex environment such as selling ladders online.
Configuring Your Freightquote.com Account in UltraCart
First you'll need to visit http://www.freightquote.com and apply for an account. Visit their website and click the "GET FREE QUOTES" button shown in the picture below.
This will send an email to the proper personnel ( fqconnect@freightquote.com ) at Freightquote.com to issue your API credentials. (UPDATE: 03/07/2023 - A merchant stated that they were unable to locate the page above containing the "I would like to sign up" button. The merchant stated that they contacted Freightquote.com support to request the API credentials, and then they received the API credentials from fqsupport@freightquote.com)
Once you receive your API credentials you will need to configure them within UltraCart under:
On the Shipper Specific Options page there is a section for Freightquote.com as shown below.
First select 'Carriers' then click the Checkbox for 'Freightquote' to make it an active carrier.
Next, select Freightquote in the Carriers list:
You'll need to configure your Freightquote.com Customer Code:
Your customer number or “C-Code” can be found under your Profile by clicking on “Account”. You will find your customer number located under “Contact Information”.
SOAP API NO LONGER FUNCTIONS
The SOAP Web Services integration has been deprecated as of September of 2024.
In this screen there are two fields to configure:
Field | Description | Required |
|---|---|---|
FreightCode | Your customer number or “C-Code” can be found under your Profile by clicking on “Account”. You will find your customer number located under “Contact Information”. | Yes |
Preferred Carriers (Optional) | The name(s) of the carriers that you prefer to ship with (one per line). If this field is configured UltraCart will choose the cheapest method from the carriers on this list. | No |
Setting up FreightQuote Shipping Methods
The next step in the configuration process is to setup the LTL shipping method associated with Freightquote.com. First navigate to the shipping methods section:
Click on the new method button as shown below.
From the list of methods select "Freightquote.com: LTL" and click Continue as shown below.
At this point UltraCart has added the method to your account.
Configuring Insurance (Optional)
If you want to insure your shipments then continue following the instructions. If you don't insure your shipments skip to the next section of this article.
Click on the Insurance tab as shown below.
Select real-time calculation by Freightquote.com and click Save.
Setup of Packages
Packages are the containers that UltraCart's shipping system fits into for shipping calculations. For our example we need to setup a number of different packages to represent pallets holding different length ladders. Each pallet within our example is a 36" x 36" pallet. Each different package will be configured to hold a different length from 36" to 300" (That is one tall ladder!).
First navigate to the packages section:
Click on the New Package button as shown below.
This will bring up the package editor. Below is an example of the configuration for the pallet holding up to 108" ladders.
An explanation of each of the configuration fields is provided in the table below.
Field | Description |
|---|---|
Name | A descriptive name of the package. This will display on the packing solution and in other configuration screens. |
Outside (L x W x H) | The outside dimensions of the pallet with contents on it. This is what UltraCart will provide to Freightquote.com in API requests. The 36 x 36 is the dimensions of the pallet. The 108" is the length of the ladder strapped to the pallet. |
Inside (L x W x H) | The inside dimensions of the packing area that UltraCart will use. Often this is the same as the outside dimensions, but you might want to add 6" to the height to compensate for the height of the pallet for instance. |
Fill Capacity | Always keep this at 100% |
Weight | The weight of the pallet without anything on it. |
Maximum Packed Weight | The amount of product that can be packed onto the pallet by weight. |
Cost | If you want to pass along the cost of the pallet to the customer you can configure that here. |
Used with shipping methods | Select Freightquote.com: LTL as the shipping method this package is used with. |
Click Save. You will want to repeat this process for as many different packages as you need. In this example we have configured packages ranging from 36" to 300".
Use 'Copy' Shortcut
Basic Item Setup
When you are shipping freight it is CRITICAL to specify the:
- Dimensions (Length x Width x Height)
- Weight
- Freight Class
- Restricted Shipping Method Usage
This tutorial assumes you are familiar with the basics of item configuration. We'll cover how to configure the four options listed above.
On the Item tab (first tab) of the Item Editor make sure to configure the dimensions and weight as shown below and then click the Shipping tab.
Item Tab
Shipping Tab
Basic Settings
On the Shipping tab set the freight class inside of the Shipping Options section as shown below.
Method Specific Options
Next, navigate to the shipping sub-tab 'Method Specific Options', then select "Freightquote.com: LTL" as the only valid shipping method for this item as shown below.
Now click the save button located at the bottom of the page. This covers the basic additional requirements for a freight item.
Crates that Ship Separately
Some freight items are large and ship in their own crate. For items that fall into this category there are a few more configuration changes that need to be made in addition to the basic freight item explained above. On the shipping tab, in the 'Basic Settings' subtab of the item editor, select the 'Ship Separately' checkbox and then configure the additional options as shown below.
In this example we are going to ship a 10 foot ladder that is in a crate.
Notice that when the Ship Separately box is checked an additional options section appears. Although the item itself is configured as 120" x 36" x 36" we are specifying that the box this ships in is 126" x 36" x 36". The box dimensions are the figures that will be communicated to Freightquote.com. The create itself also weighs an additional 50 lbs. Finally we select the Package Special Type. In this case we are dealing with a Crate. It is critical to select one of the pallets or create for the special type when dealing with Freightquote.com shipments.
Batch Item Import/Export
In this tutorial we have covered numerous Item Configuration settings. We recommend using the Batch Item Import and Batch Item Export tools located under the Item Management menu to batch change these settings.
Navigate: Main Menu → Items → Tools → Batch Item Export / Batch Item Import
We recommend creating a spreadsheet with the following columns to update your freight settings:
- Item ID
- Length
- Width
- Height
- Weight
- Freight Class
- Ship Separately
- Ship Separately Box Length
- Ship Separately Box Width
- Ship Separately Box Height
- Ship Separately Additional Weight
- Ship Separately Package Special Type
Included below is a link to an Excel Template that you can download and use to update your settings. The template shows how the two items from this tutorial can be configured with the batch item import tool.
Frequently Asked Questions
Question: "When I view the packing solution for one of my freightquote.com shipments I see that is shows the kit item shipped as two pallets. When I look at each pallet I see only one of the pallets showing a shopping cost. Is this correct?
Answer: With LTL freight calculations we tell them about all the pallets at once and they give a single price for the entire shipment. The sum of the quotes for individual pallets does not equal the quote for multiple pallets so we insert the returned cost withion on of the listed packagres/pallets sections of the packing solution.