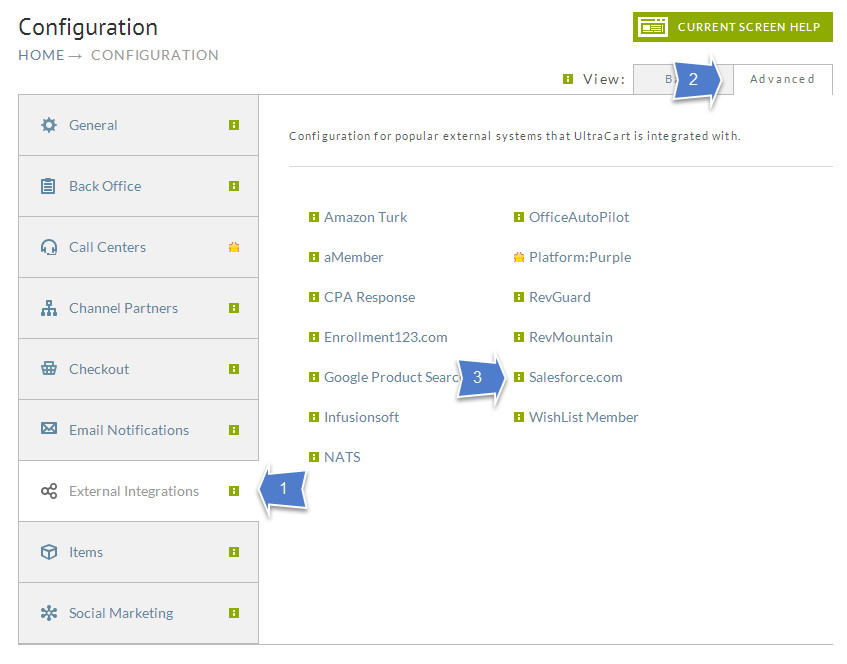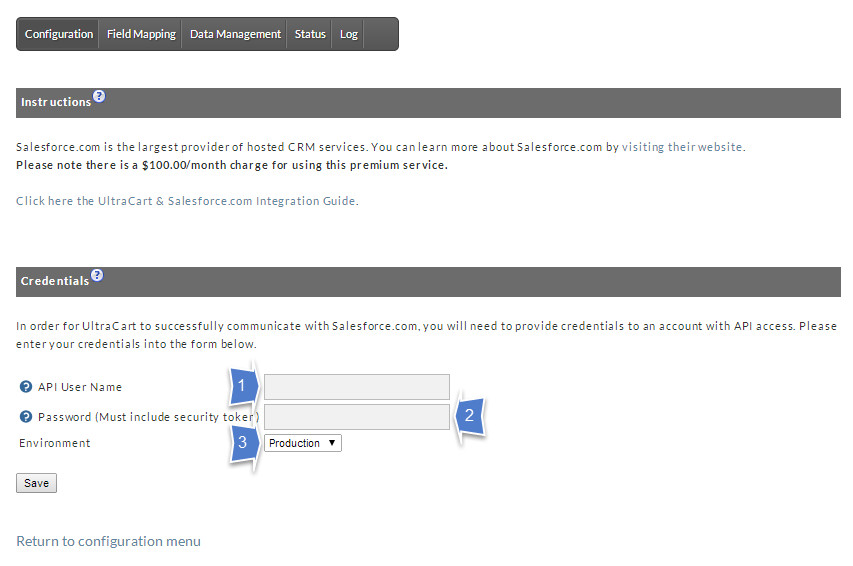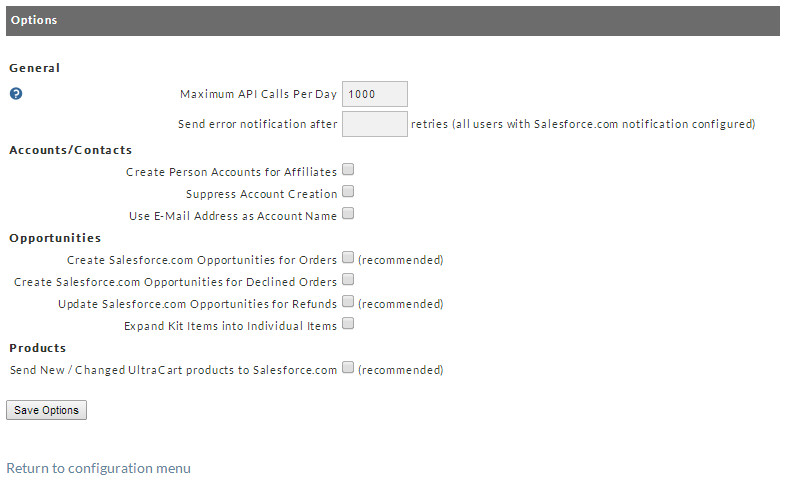Connecting UltraCart to Salesforce.com
Introduction
Before following these instructions, make sure that you have retrieved your security token.
To connect UltraCart to your Salesforce.com instance, you will need to provide your Salesforce.com login information. UltraCart will then use these credentials to act on your behalf when creating or updating records and objects in Salesforce.
Credential Installation
Navigate to the Salesforce.com configuration page.
Home→Configuration→ [External Integrations] (1) → [Advanced] (2) →Salesforce.com (3)
The initial configuration screen is now displayed, and you will now enter your salesforce.com credentials
- In the API User Name field, enter the e-mail address associated with the account you wish UltraCart to use to communicate to Salesforce.com.
- In the Password field, enter your Salesforce.com password with your security token. For example, if your password was 'password01', and your security token was 'abc123456', you would enter 'password01abc123456' into the password field.
- By default, UltraCart assumes that you are talking to a Production instance of Salesforce. If you are testing against a Sandbox instance, select it from the drop-down specified.
- Click Save to continue. UltraCart will verify your credentials by performing a test connection to Salesforce. If there is an issue communicating with Salesforce, the screen will reload and an error message describing the issue will be displayed.
After your credentials have been verified, the screen will reload, and will have a new section labeled Options.
- Enter the desired maximum API call count made by UltraCart in the Maximum API Calls Per Day field. Please remember that you receive 1,000 API calls per Salesforce license that you have with a minimum of 5,000 per organization. If you have other programs besides UltraCart making API calls to your Salesforce instance, please make sure to account for this usage when determining the maximum API calls UltraCart is allowed per day. Further details on API limits can be found on Salesforce.com's website.
- If you want UltraCart to notify you when errors occur with your Salesforce.com integration, enter a number greater than 1 in the Send error notification after field.
This limit applies only to "optional" activities. Even if UltraCart has reached the maximum number of API calls, it will continue to make required API calls when mandatory events occur, such as a customer placing a new order.
Selecting Integration Systems
UltraCart supports several different Integration Systems with Salesforce.com. You can enable any combination of systems as desired. A brief description of each system is provided in the table below.
For many merchants, the default options marked with (recommended) are the only systems activated. If you are unsure if you should enable an option, ask your Salesforce.com administrator for assistance.
Enable Product Synchronization | This module instructs UltraCart to synchronize item information into Salesforce.com Product objects. |
Enable Customer Profile Synchronization | This module instructs UltraCart to synchronize customer profiles into Salesforce.com objects. Depending on your Salesforce.com configuration, UltraCart will either create an Account & a Contact for each customer profile, or if you have enabled Person objects in Salesforce.com, UltraCart will create a single Person object for each customer profile. Optionally, you can configure Salesforce.com to notify UltraCart of changes to customer information, which can then be automatically applied to the corresponding UltraCart customer profile. |
Create Salesforce.com Opportunities for Orders | This module instructs UltraCart to create Opportunities for each order placed through your store. When this module is enabled, UltraCart will create a fully populated Opportunity for your orders. Additionally, UltraCart will create Accounts, Contacts, or Person objects as needed for the new Opportunity. If you have enabled Product Synchronization, UltraCart will populate the Opportunity with the individual items purchased. |
Send New / Changed Items to Salesforce.com | When enabled, this module will automatically update Salesforce.com each time you add or modify an item in UltraCart. Changes made in UltraCart will take approximately 5 minutes to be reflected in Salesforce.com. |
Apply changes made to Products in Salesforce.com to UltraCart Items | When enabled, this module will process outbound messages from Salesforce.com related to your items, and automatically update the UltraCart item to reflect the changes made in Salesforce.com. For this functionality to operate properly, you will need to create the necessary Outbound Message and Workflow Rule options in Salesforce.com. |
Create Person Accounts for Affiliates | When enabled, this module will create Person Accounts in Salesforce.com for each of your affiliates. If your Salesforce.com instance is not configured for Person Accounts, this setting is ignored. |
Send Refunds To Salesforce | When enabled, UltraCart will attempt to push refund information to Salesforce.com. If located, the original OpportunityLineItem records will be updated to reflect a refund amount. You will need to make sure that you have mapped the UltraCart Order ID to a custom Salesforce.com record (see below) for this feature to function properly. |
Suppress Account Creation | If checked, UltraCart will not create new account records if it is unable to locate a match. Use this feature with caution, as enabling it may cause Opportunities to have incomplete information or missing relationships. |
Send Auto-Order Notifications to Salesforce | This feature will cause UltraCart to attempt to update existing opportunities when certain auto-order events occur, such as a cancellation or declined payment. You will need to make sure you have mapped a custom field for Auto Order status for this feature to function properly. |
In the section above, when synchronization is mentioned, please be aware that it is occurring at a moment in time and not historically. For example, UltraCart will sync product changes back and forth to Salesforce.com, but it will not synchronize historical records. Attempting to synchronize thousands of customers and products using the Salesforce.com API is not practical.
After selecting the desired integration options, click on Save.