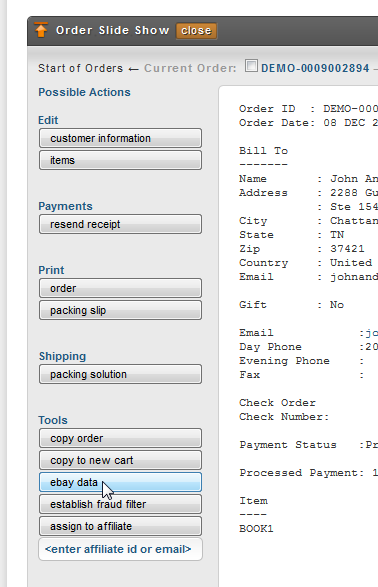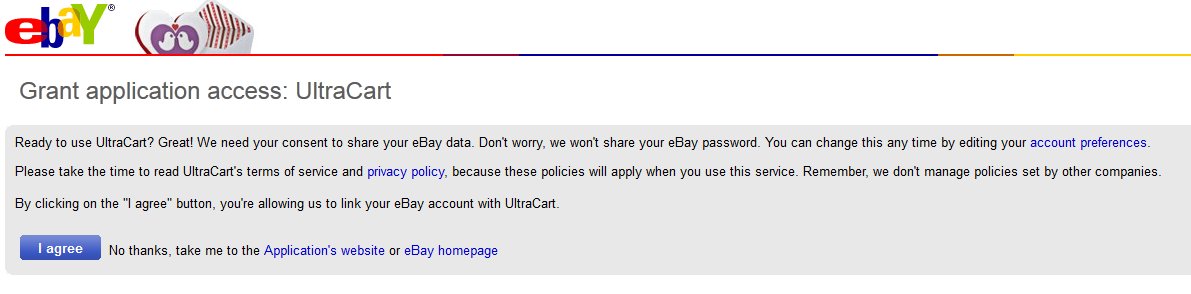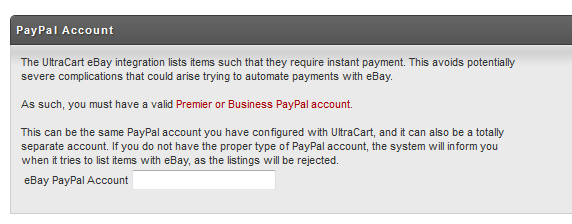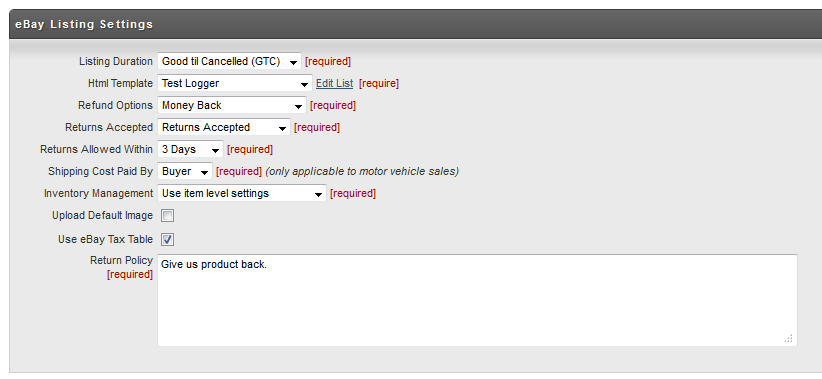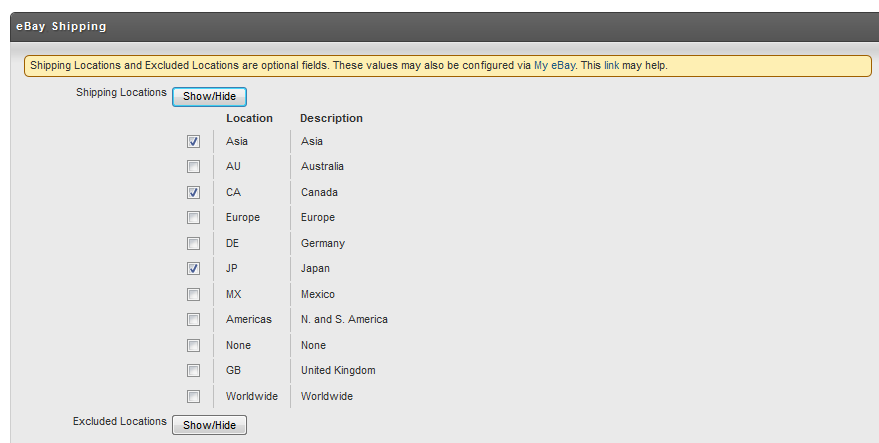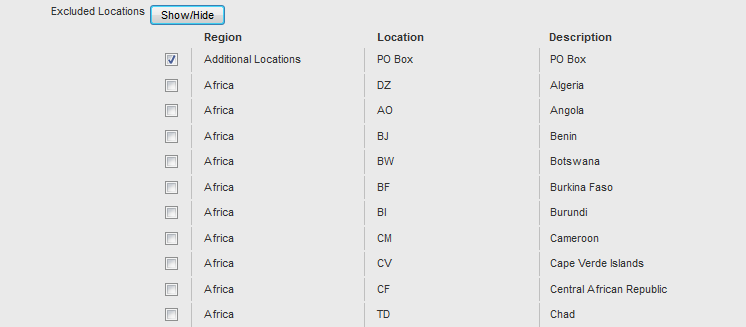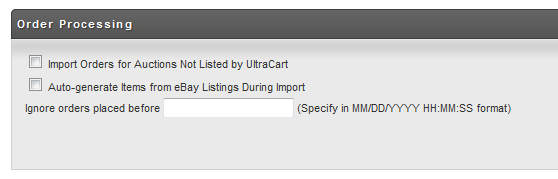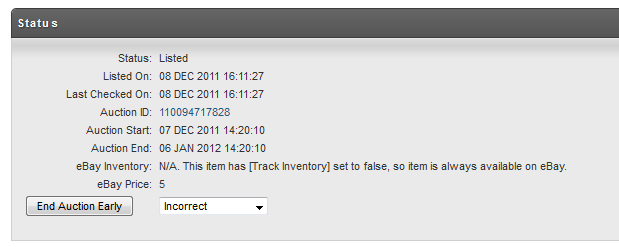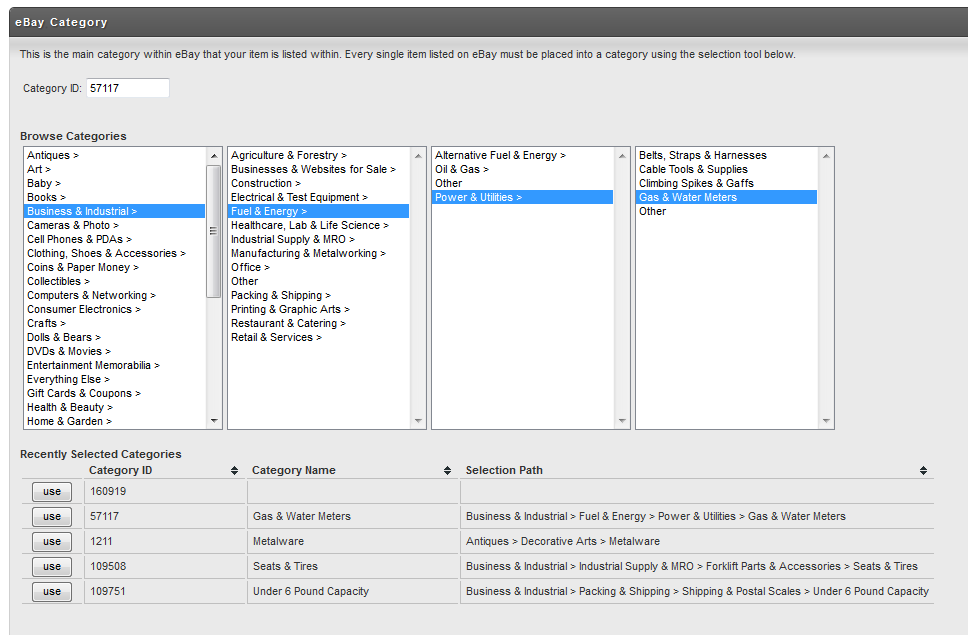eBay
eBay Integration
UltraCart provides a tight integration with eBay to manage the full life-cycle of listing products and converting them to UltraCart orders.
This includes inventory management, if you have it configured. Setting up your eBay integration should take about 10 minutes, plus item configuration (depends on item count).
This is a premium feature and subject to additional monthly UltraCart fee ($30/month).
Also, you must have an eBay store to use this feature.
LAST THINGS FIRST
What to do if you have a problem with an eBay order:
If an order comes back from eBay with something unexpected (shipping, total charge, tax, etc.), please see the eBay response.
To see the response, view the order in the Orders Review page and click the ebay data button. This button will only be visible on eBay orders. Below the order, the xml response from eBay is displayed. This proves very useful in diagnosing configuration/setup issues.
Requirements
- An eBay store. The listings are fixed price store listings, not normal auctions (this is a significant cost savings to you). Using such listings requires an eBay store. See http://pages.ebay.com/help/sell/store-getstarted.html for details about starting an eBay store.
- A valid Premier or Business PayPal account. All listings are instant payment through PayPal. eBay requires this level of PayPal account to process instant payment orders. See https://www.paypal.com/cgi-bin/webscr?cmd=p/gen/personal_vs_business-outside for help setting up a Premier or Business PayPal account.
- Your eBay login credentials. You won't be providing them to us. We never see your eBay login. However, you will need them handy to authorize UltraCart to act on your behalf. To do this, you must login to eBay's site once during the setup.
- Store-wide configuration (details below)
- This includes a template file for the listing description. Such a template can be as simple as a single line or as complex as your web site's normal pages.
- Per Item configuration (details below)
Configuring your store
Navigate to:
Home → Configuration → [Channel Partners] section (at bottom of page) → eBay
Giving UltraCart permission to act on your behalf
The initial prompt for this integration will be the "Connect eBay Account" button:
The next you'll be prompted to log into your eBay account:
Immediately, UltraCart will check to see if it has an API Key for you.
The API Key is a long list of characters that UltraCart provides to eBay during each conversation.
It allows UltraCart to act on your behalf without having your login and password.
eBay key expiration
The first step in generating a key is to click the eBay Sign-in Service link. It looks like this:
After signing in, follow the instructions to grant UltraCart permission to act on your behalf.
Setting Store-Wide Options
PayPal Email
UltraCart will not do any validation on your email address. It can't. If you enter an incorrect email address, or a PayPal email address that is not Business or Premier, your items will fail to list with an error message pointing to this email setting as the root cause of failure.
Listing Options
The listing options are shown below, and then described in a subsequent table.
Setting Name | Description | Possible Values |
|---|---|---|
Listing Duration | How long the item is listed for on eBay. When the item expires, it is automatically relisted | (Good til Cancelled GTC), 1 Day, 3 Day, 5 Day, 7 Days, 10 Days, 14 Days, 21 Days, 30 Days, 60 Days, 90 Days, 120 |
Html Template | The Apache Velocity Template that will render the product description. See the eBay - Listing Templates pages for a thorough discussion of templates. | Simplest template? Just create a template and add |
Refund Options | Display your refund option, if you have | Money Back, Money Back or Exchange, Merchandise Credit, Exchange |
Returns Allowed Within | Flag for whether or not you accept returns | Returns Accepted, Returns not Accepted |
Shipping Cost Paid By | Who pays shipping. This is only applicable to auto sales. You'll most always want this to be set to Buyer. This is NOT a way to configure "Free Shipping". | Buyer, Seller |
Inventory Management | Determines whether UltraCart will de-list your items when the inventory for that item is zero. If you use Inventory Management, then set this to use the item level settings. UltraCart will then check the inventory and adjust the eBay inventory hourly. It will also de-list an item when your inventory runs outs. | Use item level settings, All items are always available |
Always Available Quantity | This select box will only appear if you set your Inventory Management to "All items are always available". Choose an available quantity that meets your needs. Please read this article before setting your quantity. Your listings will be denied if you set this too high. | 5,10,20,50,100,1000 |
Upload Default Image | This is currently not used. UltraCart will upload any images for your item. | Yes/No |
Use eBay Tax Table | You'll almost always want this to be checked. There are 3 ways to handle tax for an eBay item. Two of them are available to you using UltraCart. The first is to let eBay calculate it. If you check this box, eBay will handle tax. The second option is to configure it within your eBay Store Selling Preferences. If you leave this field unchecked, it's up to you to configure your eBay store with a custom tax policy. See http://pages.ebay.com/help/pay/checkout-tax-table.html for details. | Yes/No |
Return Policy | This field contains the return policy text displayed on your listing. | This is custom text. Browse eBay for examples if you need help. |
Shipping Options
Shipping Locations
By default, whatever region your list your item will be an available shipping location. For UltraCart, all items are listed on the US servers, so by default, your items will ship to the US.
Use the shipping locations list to check/uncheck any other locations you will ship to. Click the Show/Hide button to see a list of locations.
Excluded Locations
This is a much larger list than Shipping Locations. You do not need to select every value that you do not ship to. Rather, if there's a place within a location checked above that you'd like to exclude, you may do so here.
For example, you may ship to all of Africa except Congo. To configure that, you would select Africa in the list above, and then select Congo in this list.
eBay Shipping Methods
Shipping is complex. Take it slow.
The order matters. Always put your cheapest shipping methods first, as eBay uses the first shipping method to calculate shipping. You would think they would check them all and present the cheapest, but they don't. It's up to you.
Free Shipping
To offer free shipping, select a method in the Free Shipping Method field, and ensure your item is checked for "Free Shipping".
Promotional Shipping
Promotional Shipping is configured via your eBay seller web site. You have a lot of choices. For example, you may wish to give free shipping to any order over $100. That's a promotion. Select the method you wish to use for any promotion in the Promotional Shipping Method field.
Global Packaging Handling Costs
We've had reports by several merchants that the eBay calculated shipping undercuts their own site's shipping. To add a global mark-up to shipping, enter the amount into this field.
Advanced/Seldom Used Options
If you have discount profiles configured in your eBay store and wish to apply them, select them here. However, most merchants use promotional shipping and not discount profiles.
Order Processing
This area of the configuration is useful when you want to have UltraCart process orders from eBay where UltraCart did not list the items.
Setting Name | Description |
|---|---|
Import Orders for Auctions Not Listed by UltraCart | If you check this box, UltraCart will try to import orders from eBay where the item wasn't listed by UltraCart |
Auto-generate items from eBay Listings During Import | If you check this box, UltraCart will create a new item where the item id is the auction number. It will attempt to lookup all the details from the item that are possible such as description, extended description, cost, weight, dimensions, etc. Not all of this information will be available depending upon how you listed the item. |
Ignore orders placed before | Enter a time in this field in MM/DD/YYYY HH:MM:SS format. This will prevent UltraCart from importing a lot of existing orders from the eBay account. We recommend settings this field if you have an existing eBay account |
Revising All Current Listings
Revise All Current Listings
If you make changes to your configuration, and wish them to be applied to all listings, check this box before saving. eBay does not charge a fee to revise a listing (but it does charge to re-list).
Disabling Ebay Integration
Clicking the red, delete all settings button (shown above) will turn off your Ebay Integration with your UltraCart Account.
Given that Ebay Integration is a premium service with additional monthly fees, your account will be charged for the full month that you took the Disabling action. UltraCart does not pro-rate the closing billing.
Configuring your items
You must set each item to Active that you want listed on eBay. By default, no items are listed without your explicit consent.
If you have many items, creating a .csv file and importing your eBay configuration may be much quicker.
Navigate to:
Home → Item Management → Items → [Select an Item] → Click on eBay tab.
Status Section
The status section shows you the state of the item. It also contains a button allowing you to end an auction early. If you end an auction, it will be flagged to re-list. If you don't want it to re-list after ending, uncheck the Active flag in the eBay Item section.
eBay Item Settings
Setting | Discussion |
|---|---|
Active | IMPORTANT This checkbox determines whether an item is listed on eBay or not. If an item is listed and you uncheck this box, it will not delist. You will need to do that manually using the |
| Digital Item | Digital Items have some restrictions. All digital items must list within the Category Everything Else → Information Products. |
Free Shipping | If checked, the item is listed for free shipping. The store-wide options (see top of this page) contains a Free Shipping Method selector. You may override that value with the drop-down box below this flag. |
Free Shipping Method | If Free Shipping is checked, this value will override any global value and be used as the free shipping method. weight limits If you are selecting a free shipping method, such as USPS: First Class, make sure that the item is configured with a weight of 13 ounces or less. |
No Promotional Shipping | Check this flag to exclude this item from promotional shipping. This is often done to exclude really large or heavy items from promotional shipping. |
Packing Handling Costs | An item specific markup to shipping. Enter a dollar (and cent) value. |
| Template | An override to the item description template configured at the store level. To add or edit a template, please navigate to eBay Listing Templates. This is a link to this page in the breadcrumbs for the store-wide configuration page. See the Listing Templates page for instruction on creating a template. |
Listing Duration | |
| Next Listing Duration | |
| Listing Type | Choices: Default, Auction, Fixed , Store, Lead Generation Which Listing Type Most merchants will use the "FIXED" listing type. |
| Condition | |
| Condition Description | |
| eBay Specific Inventory | If you don't have inventory tracking turned on for UltraCart, you can specify the inventory that you want to report to eBay here. |
| eBay Specific Price | By default UltraCart will use the cost of the item. You can set the eBay specific price to use a different price on eBay. |
| Send Dimensions/Weight of | |
| Dispatch Time Maximum | Override the dispatch time maximum for this item. If left blank the distribution center configuration or default of 3 days will be used. |
| Flat Fee Method (First item / Each Additional Item) | If you have flat rate shipping configured for eBay you can override the global flat rate on a per item basis. |
eBay Category
There are two categories used in eBay. The category and the store category. This is setting up the eBay category. A store category is a custom category you create for your store. Please don't confuse the two. This is the important category. Many merchants set up their store categories later.
Select the category for your item. If you know the number, enter it in the Category ID field. Most likely, you'll use the Browse Categories boxes to drill down to your category. If a field ends with a > sign, it has children. Continue drilling down until you reach a category with no > at the end.
eBay Store Category
If you would like, select a store category. The store categories are setup and managed at the eBay Seller site. If you make changes on the eBay site, click the refresh store categories button to download your changes.
Login here to edit your store categories: http://my.ebay.com/ws/eBayISAPI.dll?MyeBay&CurrentPage=MyeBayManageStore
eBay History
Any item history will display in this section. It's proven very useful when things don't behave like expected. (We've found that to be rare, but it sometimes happens.)
Diagnostics
The diagnostics contains the gory details of UltraCart's communication with eBay. It's mainly used by the UltraCart Support staff. You're welcome to scan through it at your leisure.