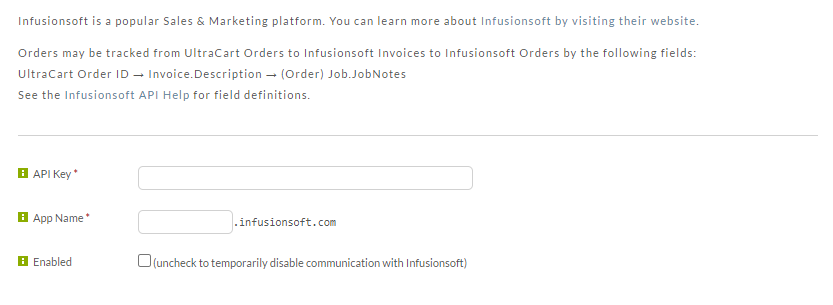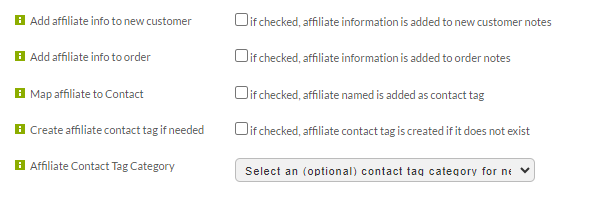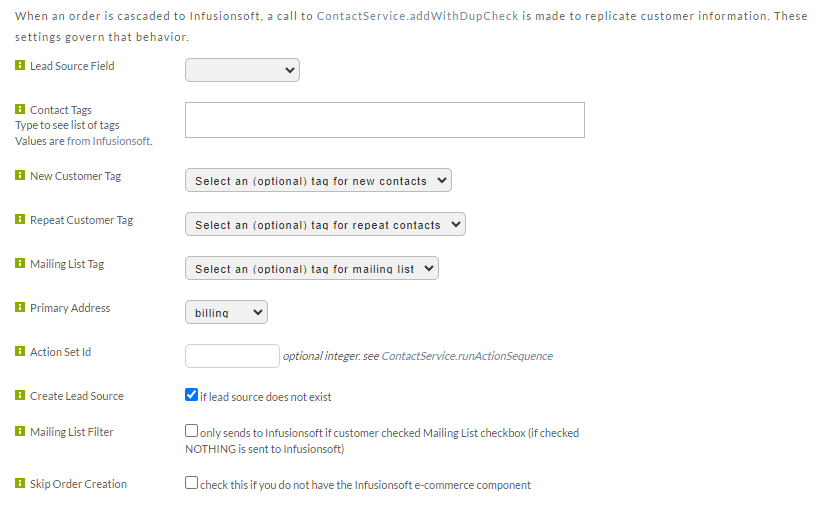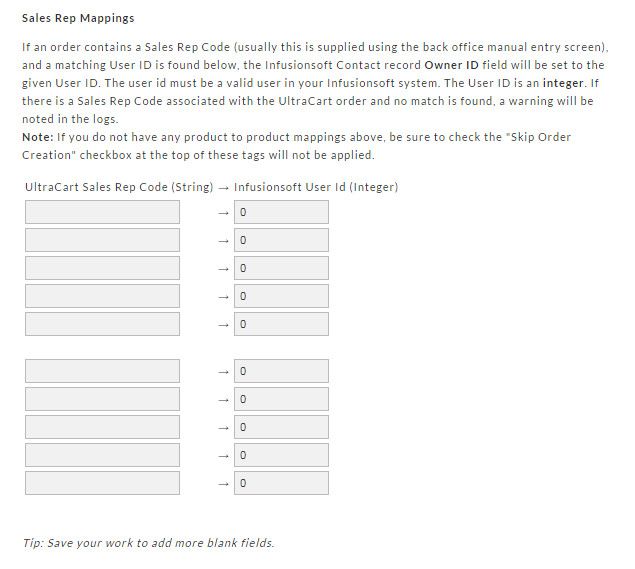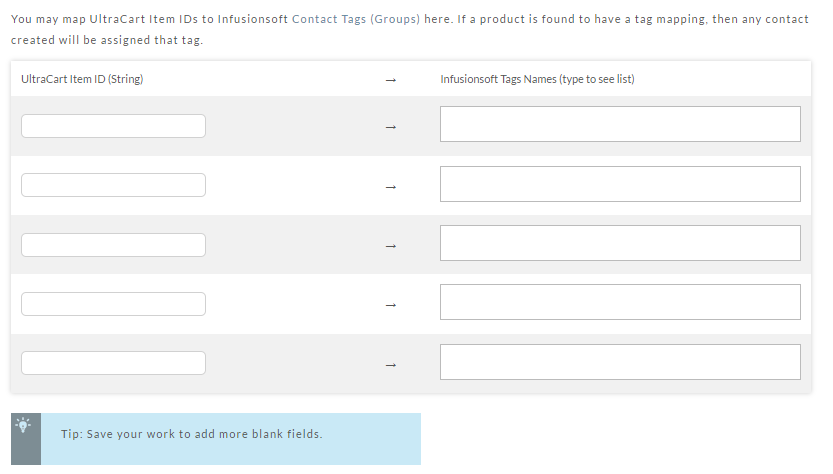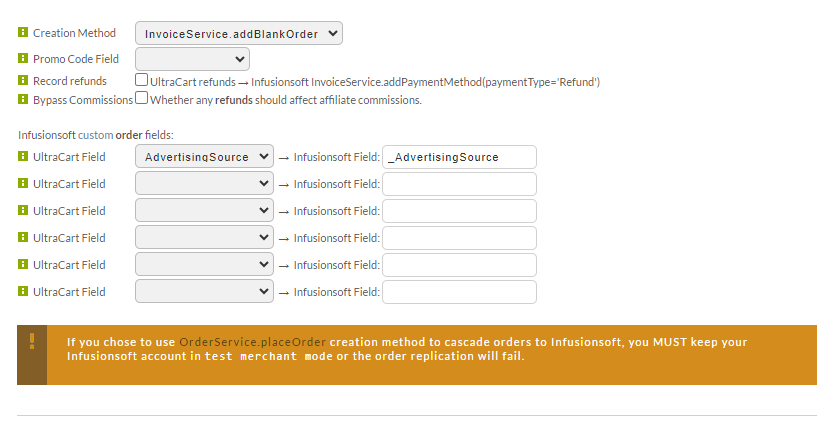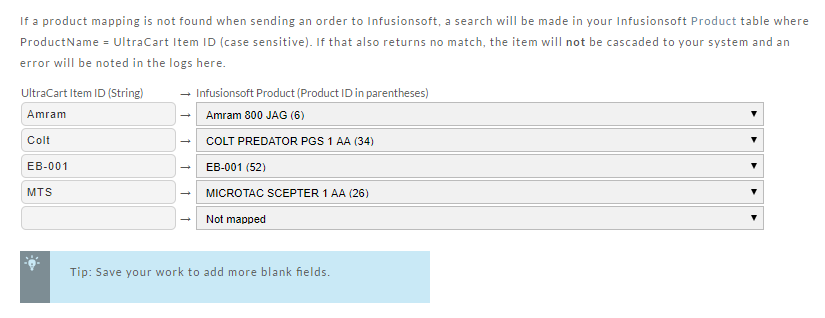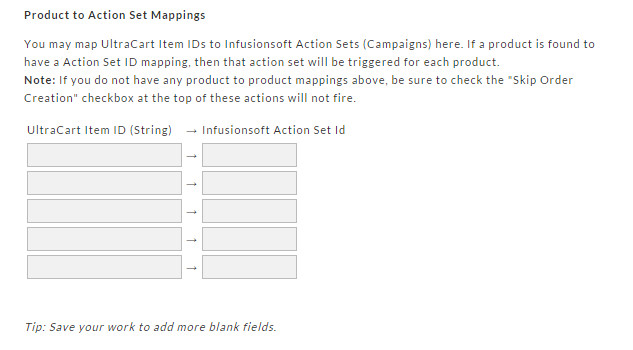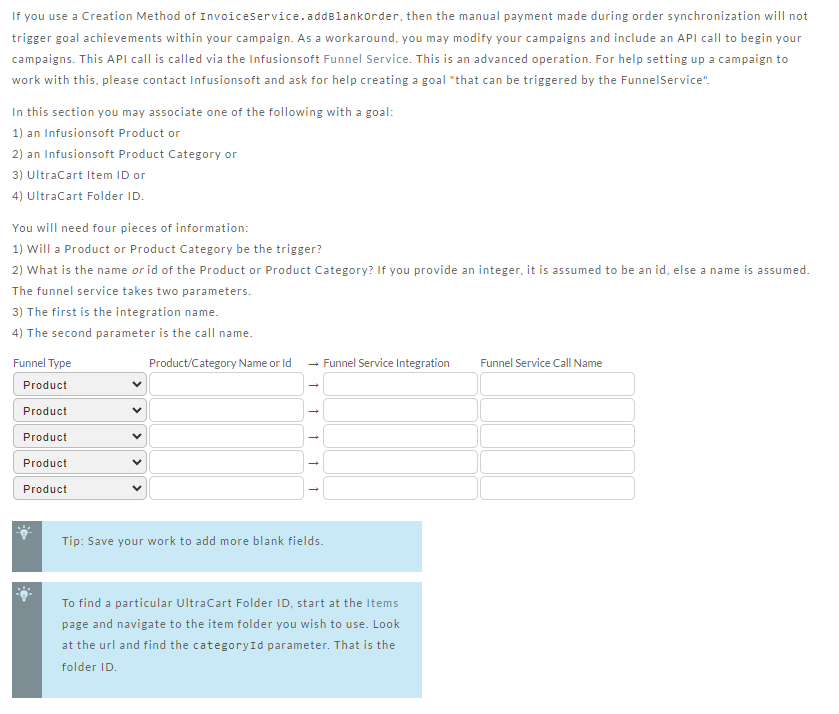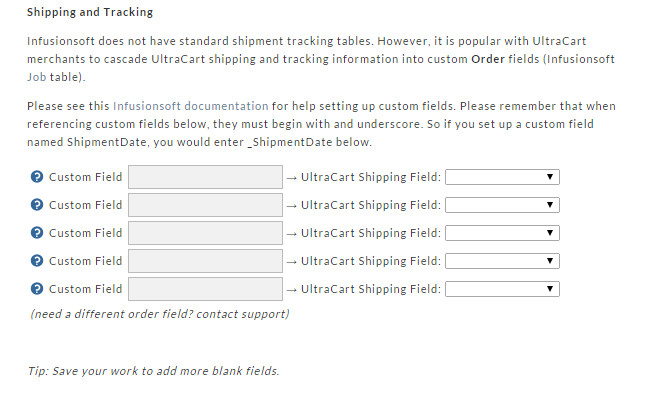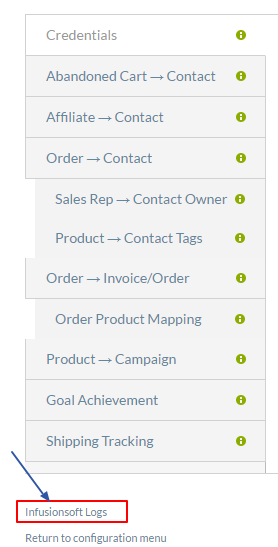Infusionsoft
Introduction
UltraCart provides free integration to Infusionsoft to cascade Contacts, Orders/Invoices, and Shipping information. This includes mapping order and shipping information to custom fields you may have configured in your Infusionsoft account.
Configuration
To integrate Infusionsoft, Log into your account and then navigate:
Main Menu → Configuration → Infusionsoft
The configuration screen has excellent tooltips, so please visit the page and read each tooltip to configure your instance.
- Your integration is tested upon saving. If you have an invalid API Key or App Name, the page will let you know.
- Please read the notes in the Product Mapping section carefully. There are two ways to map products.
- For order field mappings, we've only added the order fields requested by existing customers. If you need additional ones, let us know. We did this to keep things fast.
Credentials
The Credentials section is where you will configure your Infusionsoft API key and App Name.
See the Infusionsoft API Help for field definitions.
After configuring the API Key and App Name, select the "Enabled" checkbox to enable the integration.
Abandoned Cart → Contact
If you specify a Contact Tag below, any abandoned shopping carts will be processed and an Infusionsoft contact record will be created. The contact will be tagged with whatever you supply below. By doing so, you may set up campaigns that key off that tag.
The Products checkbox, when checked, will instruct the engine to examine the abandoned cart and use the Product → Contact Tags mapping to create product tags as well. You may or may not want this. If your campaigns are keying off these product tags and assuming they are already purchased, this may lead to unwanted side effects. But, if your campaigns are also considering the abandoned tag to determine if the products were purchased or merely added to an abandoned cart, this information could be useful to target your marketing efforts.
Affiliate → Contact
These settings apply if you have UltraCart Affiliate Management program configured:
Order → Contact
(Contact Creation)
When an order is cascaded to Infusionsoft, a call to ContactService.appWithDupCheck is made to replicate customer information.
These settings govern that behavior:
| Field | Description |
|---|---|
| Lead Source Field | This field can presently be set to "Coupon" or left Blank. Need another field Need a different field? contact support at support@ultracart.com |
| Contact Tags Type to see a list of tags: *Values are from Infusionsoft | Configure Infusionsoft Contact Tags. Enter a comma separated list of Group NAMES here. When a contact is added, a call to ContactService.addToGroup() will be made for each group, effectively tagging the contact. |
| New Customer Tag | Optional: Select tag for new contacts. New Customer tag: the contact is tagged as a new customer if no other order in the order history contains the customers email address |
| Repeat Customer Tag | Optional: Select tag for repeat contacts. |
| Mailing List Tag | Optional: Select tag for mailing list. |
| Primary Address | Select either 'Billing' or 'Shipping'. |
| Action Set Id | Optional: Value is an integer. Please see ContactService.runActionSequence |
| Create Lead Source | If this checkbox field is selected, then a lead source will be created, if it doesn't exist. |
| Mailing List Filter | If this checkbox selected, then only send to Infusionsoft if customer checked Mailing List checkbox during their ultracart checkout. |
| Skip Order Creation | Select this checkbox if you do not have the Infusionsoft e-commerce component. |
Sales Rep → Contact Owner
(Sales Rep Mapping)
If an order contains a Sales Rep Code (usually this is supplied using the back office manual entry screen), and a matching User ID is found below, the Infusionsoft Contact record Owner ID field will be set to the given User ID. The user id must be a valid user in your Infusionsoft system. The User ID is an integer. If there is a Sales Rep Code associated with the UltraCart order and no match is found, a warning will be noted in the logs.
Note: If you do not have any product to product mappings above, be sure to check the "Skip Order Creation" checkbox at the top or these tags will not be applied because the product mappings will error out before this sequence is run.
Product → Contacts
You may map UltraCart Item IDs to Infusionsoft Contact Tags (Groups) here. If a product is found to have a tag mapping, then any contact created will be assigned that tag.
Optional Settings
Order → Invoice/Order
There are two ways to cascade orders to Infusionsoft:
- OrderService.placeOrder
- InvoiceService.addBlankOrder
There are advantages to each. placeOrder allows promo code fields to be added correctly, but requires you to keep your Infusionsoft account in ***test merchant*** mode to avoid double charging customer cards.
Note: if you choose placeOrder and accidentally change your Infusionsoft account, order replication will fail. The customer's card will NOT be charged twice. (NOTE: addBlankOrder method allows you to run your Infusionsoft account in any mode, but promo codes must go in notes fields.)
If you chose to use OrderService.placeOrder to cascade orders to Infusionsoft, you MUST keep your Infusionsoft account in test merchant mode or the order replication will fail.
Order → Product Mapping
If a product mapping is not found during order replication, a search will be made in your InfusionsoftProduct table where ProductName = UltraCart Item ID (case sensitive).
If that also returns no match, the item will not be cascaded to your system and an error will be noted in the logs here.
Infusionsoft Custom Order Field
This section allows you to map Infusionsoft custom order fields to the following UltraCart order fields:
- Advertising Sources
- CustomField1
- CustomField2
- CustomField3
- CustomField4
- CustomField5
- CustomField6
- CustomField7
Product Mapping
If a product mapping is not found during order replication, a search will be made in your InfusionsoftProduct table where ProductName = UltraCart Item ID (case sensitive).
If that also returns no match, the item will not be cascaded to your system and an error will be noted in the logs here.
Batch Product Mapping Process for Large Item Count Configuration
*Large Item Count Configuration
**PLEASE NOTE**
If you have a large number of items to map between UltraCart and Infusionsoft, you can configure one item in the Product Mapping section, then save the changes.
Then perform a Batch Item Export to generate a spreadsheet in which you can then configure the remaining item mappings, then importing the rest of the item via the Batch Item Import.
This may be more efficient process than trying to map them in the UltraCart backend UI.
For more details see Batch Item Export & Batch Item Import.
Product → Campaign
You may map UltraCart Item IDs to Infusionsoft Action Sets (Campaigns) here. If a product is found to have a Action Set ID mapping, then that action set will be triggered for each product.
Note
If you do not have any product to product mappings above, be sure to check the "Skip Order Creation" checkbox at the top of these actions will not fire.
Goal Achievement
If you use a Creation Method of InvoiceService.addBlankOrder, then the manual payment made during order synchronization will not trigger goal achievements within your campaign. As a workaround, you may modify your campaigns and include an API call to begin your campaigns. This API call is called via the Infusionsoft Funnel Service. This is an advanced operation. For help setting up a campaign to work with this, please contact Infusionsoft and ask for help creating a goal "that can be triggered by the FunnelService".
In this section you may associate one of the following with a goal:
1) an Infusionsoft Product or
2) an Infusionsoft Product Category or
3) UltraCart Item ID or
4) UltraCart Folder ID.
You will need four pieces of information:
1) Will a Product or Product Category be the trigger?
2) What is the name or id of the Product or Product Category? If you provide an integer, it is assumed to be an id, else a name is assumed.
The funnel service takes two parameters.
3) The first is the integration name.
4) The second parameter is the call name.
Shipping and Tracking
Infusionsoft does not have standard shipment tracking tables. However, it is popular with UltraCart merchants to cascade UltraCart shipping and tracking information into custom Order fields (Infusionsoft Job table).
Please see this Infusionsoft documentation for help setting up custom fields. Please remember that when referencing custom fields below, they must begin with and underscore. So if you set up a custom field named ShipmentDate, you would enter _ShipmentDate below.
Monitoring
At the bottom of your Infusionsoft configuration is a link to the Infusionsoft Logs. Click that link to view the logs.
Review your logs often.
(The logs contain verbose information geared toward UltraCart support, but if you're receiving an error from Infusionsoft, it will be evident. Do your best to remedy the issue, and contact UltraCart support if you cannot.)
Any user who has "Edit Settings" permission will receive an email each time there's an error replicating an order to Infusionsoft. We limit this to one email per eight hours, but you will receive one each time there's an error.
- Infusionsoft is known to have intermittent connection failure issues. We'll retry each replication numerous times, but you'll still get an email about it. We can't tell why the order replication failed.
- There is no way to turn this off or disable it. Either fix your issue, contact us about our issue, or turn off your Infusionsoft integration.
Frequently Asked Questions
Q: I was placing some test orders and noticed that the test orders were never transmitted to InfusionSoft, why?
A: The transmissions to InfusionSoft occur after the placed order has moved beyond the payment stage (the A/R department), so make sure that when you are testing that you either configure the test credit card to go to the shipping or completed stages or, if you use the "keep in A/R department" setting that you then go into the A/R and process the order there to send it to the shipping/completed stages. IF you still do not see the order details appearing in InfusionSoft, check the InfusionSoft log located at the bottom of the InfusionSoft configuration page in UltraCart.