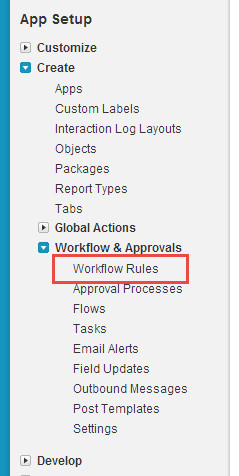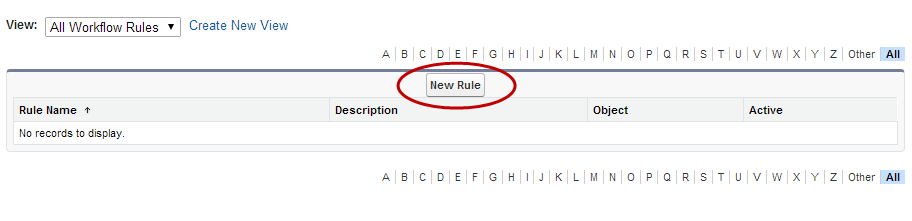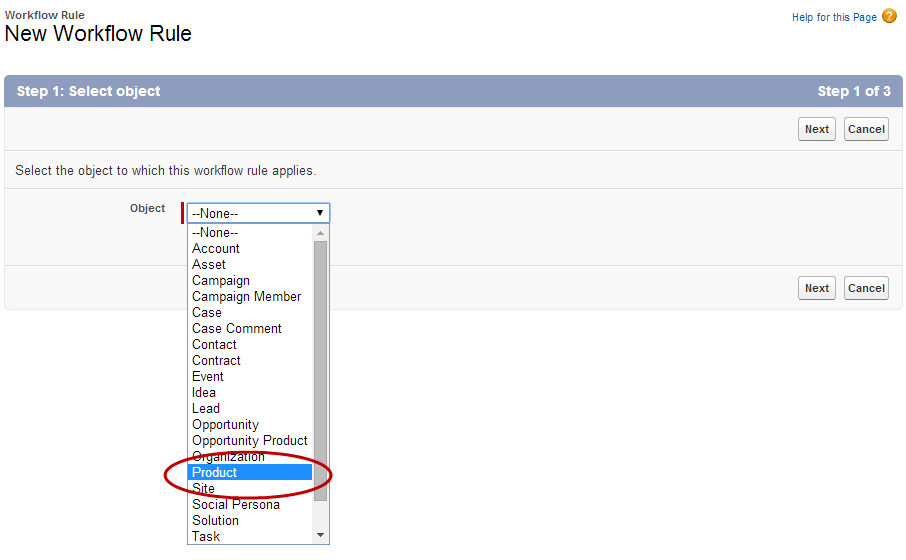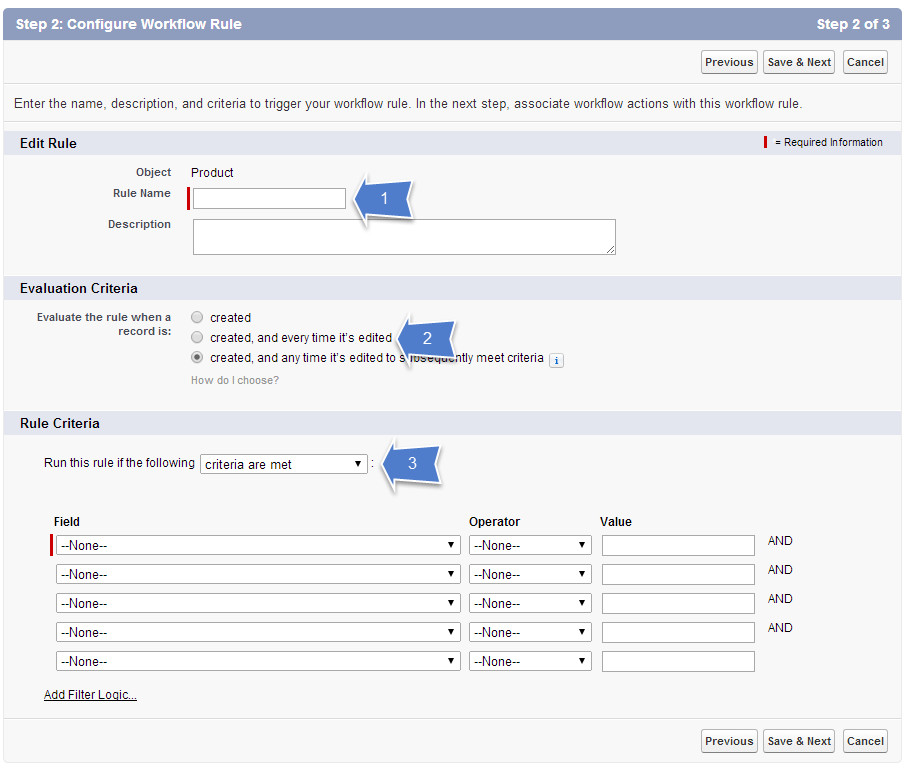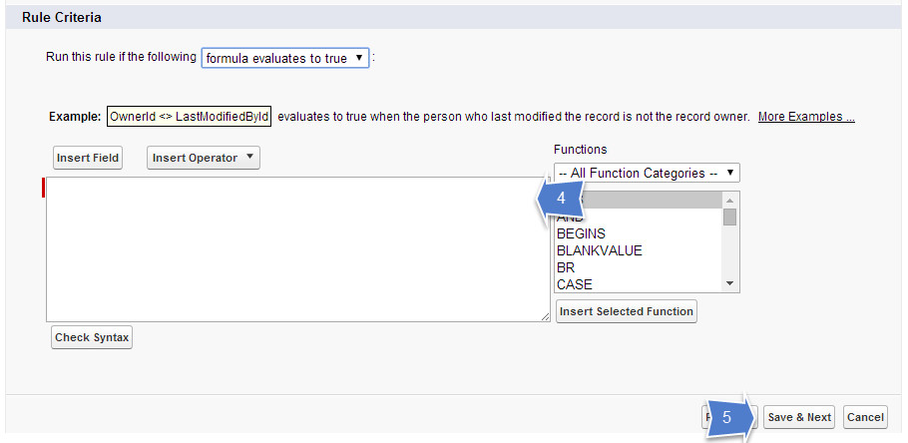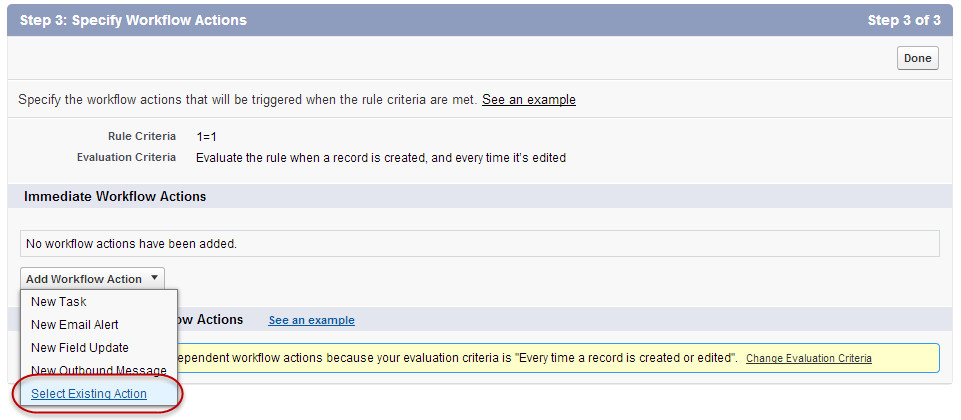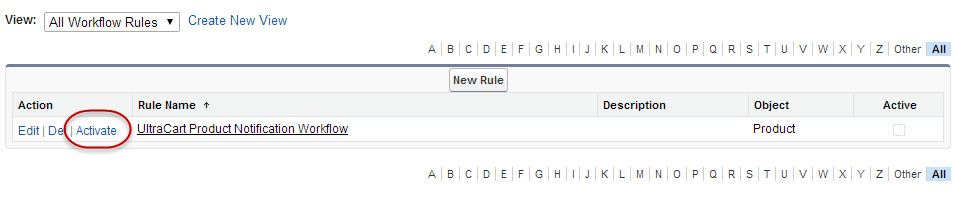Configuring Salesforce.com Workflow Rules
Introduction
In Salesforce.com, a workflow is a set of tasks to be automatically performed when a specified event occurs. To allow for proper notification to UltraCart when certain actions occur, we create several Workflow Rules that utilize the previously configured Outbound Messages.
Getting Started
- Login to Salesforce.com, and click on your user name at the top right of your screen. From the drop down menu, select Setup.
- Click to expand the Create in the App Setup section. Once it has expanded, click on Workflow & Approvals to expand that section. You will now be able to click on Workflow Rules.
Creating a Workflow Rule
Salesforce.com will display a list of existing Workflow Rules (if any are present). Click on the New Rule button to begin creating the necessary rules.
As with the Outbound Message configuration, we need to select the object that will be the subject of this Workflow Rule. For this exercise, we'll once again use the Product object. Select Product from the drop-down menu, and click on next.
This opens up the rule configuration screen, shown below. Until you select the necessary options, your screen may look slightly different.
Follow these steps to set up the Rule:
- Enter "UltraCart Product Notification Workflow" in the Rule Name field.
- Under Evaluation Criteria, check the created, and every time it's edited radio button
- Under Rule Criteria, select formula evaluates to true from the dropdown menu labelled Run this rule if the following. This will cause the section below the drop-down to update. It should now look like this:
- In the large text area below the drop-down, simply enter the text "1=1" (without the quotation marks)
- Click on Save & Next to proceed to the Workflow Actions screen.
Creating Workflow Actions
This screen is used to configure what action or actions should occur when this rule is triggered. Click on the down triangle next to Add Workflow Action, and select the option labeled Select Existing Action to bring up the action selection window.
- Change the Search drop-down to the Outbound Message option.
- Select the Outbound Message named UltraCart Product Message, and click the arrow labeled Add to move it to the Selected Actions list.
- Click the Save button to complete the creation process.
After saving the rule, you will be taken to a summary screen. To activate the newly created rule, click on the Activate button.
Again, you'll want to repeat this process twice more, once for the Contact object, and once for the Account object.