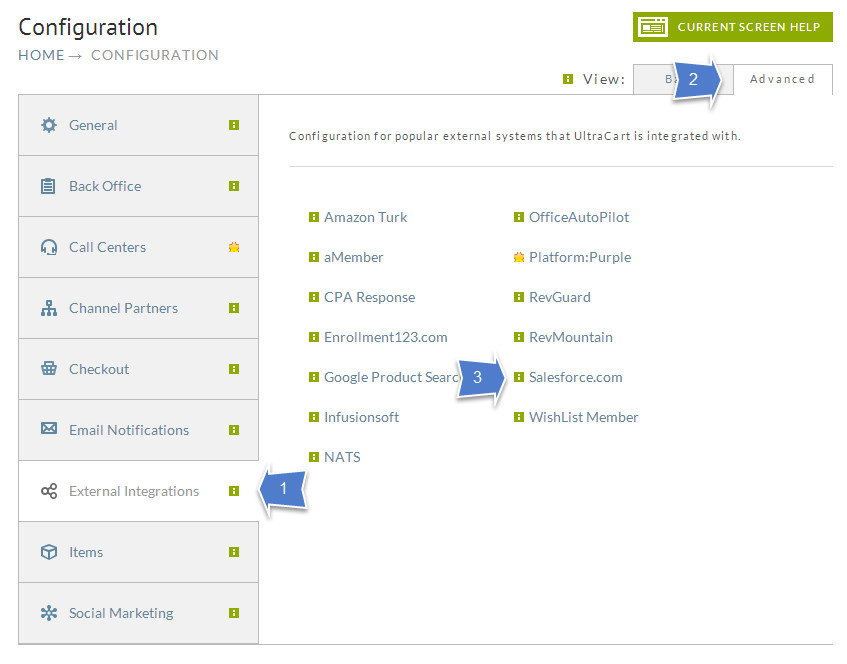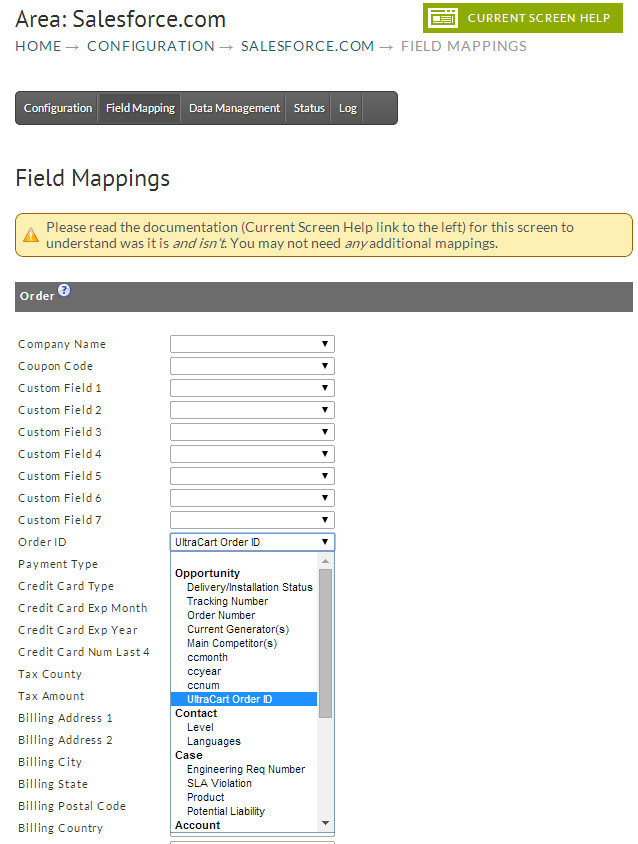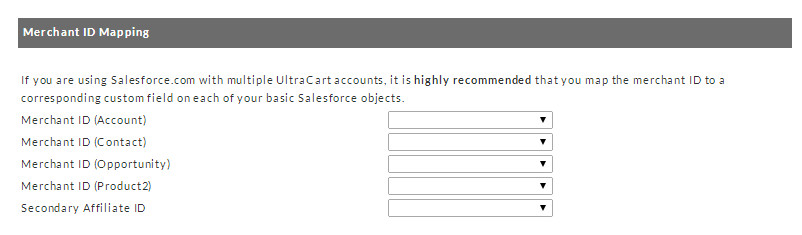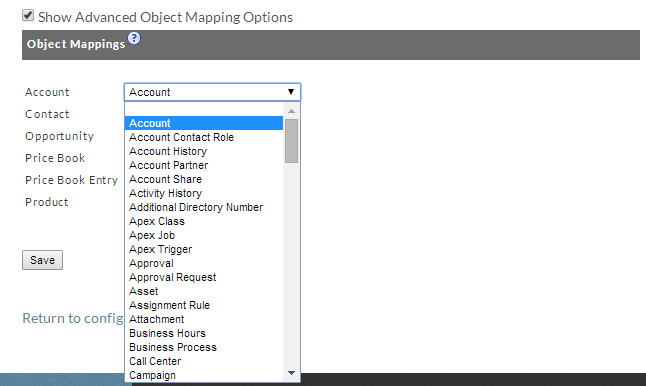Mapping UltraCart fields to Salesforce.com fields
You may not need to configure any field mappings! By default, UltraCart automatically maps standard fields to their corresponding fields in Salesforce.com. Here is the list of fields that UltraCart will map automatically. This screen is for non-standard mappings.
You may desire to include information from UltraCart that is not included in the standard Salesforce.com fields. Or, you may desire to put standard information in a different place. One UltraCart merchant has billing information mapped to the standard billing fields, and also uses this screen to map the billing information to additional fields to meet their needs. This screen gives you that flexibility. All that is needed is to map the particular UltraCart field to a target Salesforce.com custom field.
Map as many fields as possible to your Salesforce.com instance. The more information you have in your Salesforce.com records, the more options you have in creating tasks and workflows around specific points of data.
The list of UltraCart fields may appear somewhat random. It is. Rather than include the entire set (close to 1,000) fields available, UltraCart has only included merchant requested fields. That is why you see the billing fields in the order section, and not the shipping fields. If you need a field and don't see it, contact UltraCart support and request it!
Step 1: Navigate to the Salesforce.com mapping page.
Home → Configuration → [External Integrations] (1) → [Advanced] (2) → Salesforce.com (3) → [Field Mapping tab].
This will bring up the field-mapping interface, shown below.
This page is divided into sections, one for each object type you can use with Salesforce.com. In each section is a list of fields on that object, and to the right, there is a drop-down selection box that will allow you to choose a corresponding Salesforce.com custom field.
Left Column | Right Column |
|---|---|
UltraCart | Salesforce.com |
Because of the way Salesforce.com handles currency and number conversion, you should only select fields of a similar type. While Salesforce.com will allow you to map numeric fields to text fields, this is not recommended.
If you are using multiple UltraCart accounts, and they are all communicating with one Salesforce.com instance, it is highly recommended that you create a custom field on the Salesforce.com standard objects to contain the UltraCart Merchant ID. Once those fields are created, simply map them using the drop-down fields in the Merchant ID Mapping section. If you wish UltraCart to populate an additional Affiliate ID field, select the desired field from the Secondary Affiliate ID drop-down.
Finally, if you have renamed any of your default objects, you will need to tell UltraCart which objects to use instead. To do this, simply click on the checkbox labeled Show Advanced Object Mapping Options, and select the appropriate object for each type.