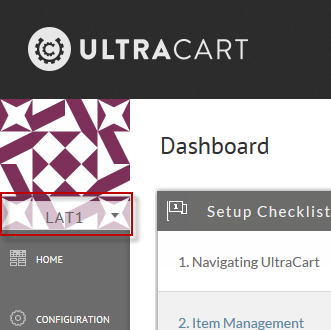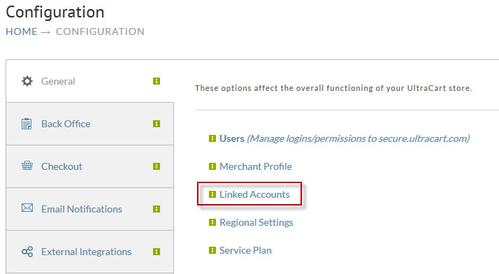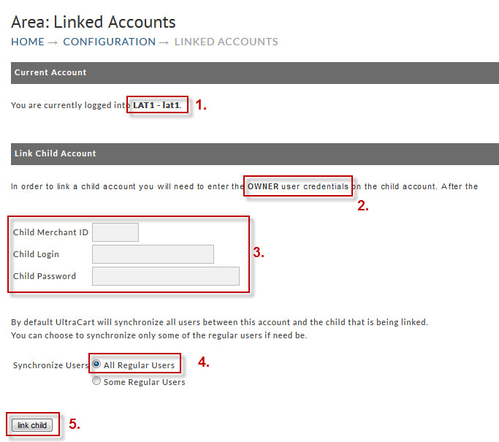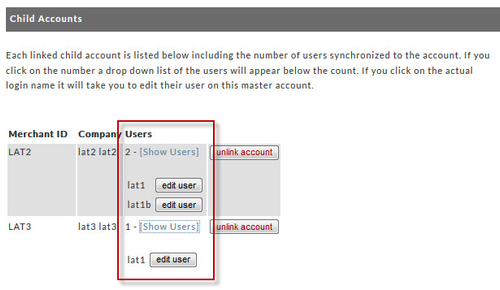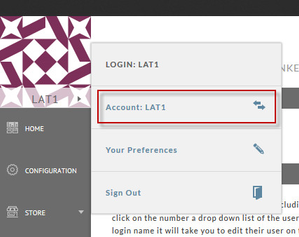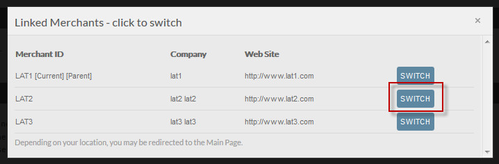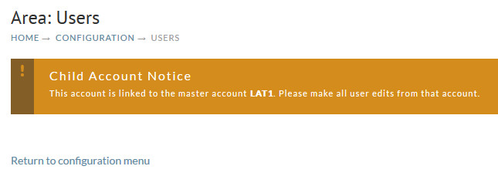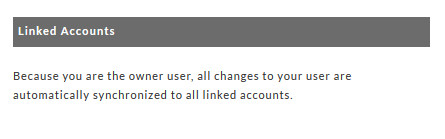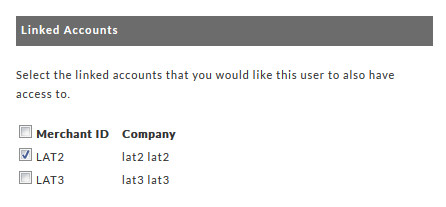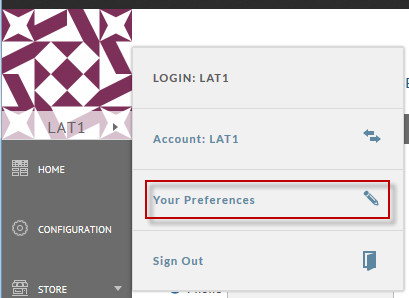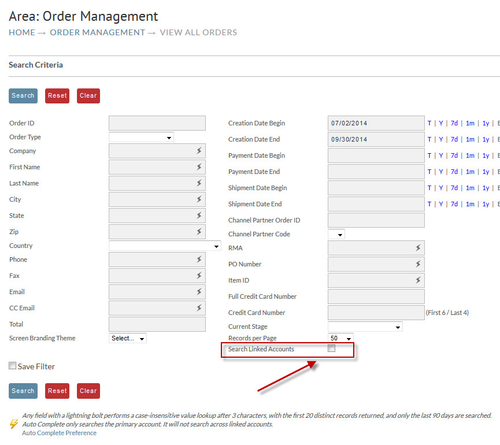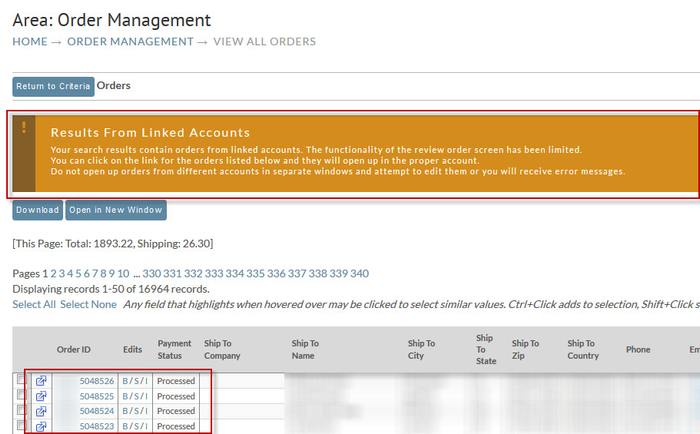Linking Multiple Accounts
Linking Multiple Accounts
UltraCart has the capability to link multiple accounts. When accounts are linked, users are synchronized across the various accounts, switching between accounts is quick, and searching for orders across multiple accounts at once is possible.
Before you can link a new account, you need to signup for the secondary UltraCart account and have the owner user credentials. You can do this from the signup button at http://www.ultracart.com/
Identifying the Current Account
The left hand navigation clearly shows you which account you are logged into as shown in the screen shot below.
Linking an Account
Linked accounts work by having one parent account with one or more child accounts linked to it. You can only link an account to one parent so choose your parent account carefully. Once you have selected which account is going to be the parent account you need to log in to it as the owner user.
Only the OWNER user can see or perform the account linking operation.
Once you are logged in as the owner user go to the following page as shown below:
Below is a screen shot of the Linked Accounts screen when no account is linked. Perform these steps to link an account:
- Notice the screen displays the merchant ID and company name of the account you are currently logged in to. This is to help you keep track of which account you are in when setting up linking.
- Notice the warning about needing the OWNER credentials for the child account labeled number two.
- Enter the OWNER credentials for the child account that you want to link into the fields provided. Any other credentials will not work!
- Select which regular users from the parent account you want to synchronize to the child. For your convenience the default is all users. If you select "Some Regular Users" then you are presented a list of all the users on the parent. Just check the boxes for the ones you want to synchronize down. There is a select/unselect all box provided in the header to make handling long lists of users easier.
- Click the link child button.
Seeing Linked Accounts
After you have linked accounts you can see them on the Linked Accounts page in the Child Account section as shown below. In this example we have linked two child accounts, but synchronized only some of the users.
If you click on the number of users shown in the table a drop down listing which users are on the account is displayed. If you click on the user's login it will take you to the user editor on the parent account (which you are currently logged in to) so you can quickly make some changes to the user.
If you want to remove a linked account just click the Unlink button. This will separate the two accounts and stop synchronization, but the users on the child account will still be exactly like they were when the unlink operation took place. It does not revert them to the state before they were linked.
Switching Accounts
If you want to switch between accounts, hover over the merchant ID on the left hand navigation and click on the Account menu item as shown below.
Next a dialog will appear showing you all the linked accounts that you can switch to as shown below.
Clicking the switch button next to an account will change your current account.
It's important to understand where your browser will be redirected based upon where you are at in UltraCart.
Current Page | Page After Switch |
|---|---|
Accounts Receivable | Accounts Receivable |
Shipping Department (single DC) | Shipping Department (single DC) |
Shipping Department (multiple DC) | Shipping Department Selection Menu |
Review Orders Search | Review Orders Search (blank start) |
URLs without Parameters | Same URL |
Any Other Page | Main Menu |
After you have switched accounts you will notice that the merchant ID on the left hand navigation is updated.
Editing Users
To edit users in a linked account configuration you still go to
Main Menu → Configuration → Users
but the operation needs to be performed on the PARENT account. If you go to edit users on one of the child accounts you will receive the following screen.
When you edit users on the parent account there is a new section at the bottom of the user editor that will appear labeled Linked Accounts. If you edit your own owner user then it will display:
If you edit any of the regular users you will see a list of all the linked accounts and whether they are on the linked account.
If you want to add/remove a user from one of the linked child accounts simply change the check box associated with that account and save the user.
Your Preference Updates / Password Changes
To make things easier on users, any changes they make from the 'Your Preferences' are synchronized across all the accounts. So even if the user logs into a child account and is forced to change their password for PCI compliance reasons, that change is instantly synchronized across all of the accounts. The 'Your Preferences' screen is located by hovering over the merchant ID on the left navigation and clicking Your Preferences as shown below.
Please note that your password, FTP password, and optionally (UltraSecure Code) are synchronized across all the accounts.
Your Virtual FTP username for each account still requires the merchant ID component. Remember the format is <merchant id>/<login>. For example MER01/joey
Review Orders - Searching Linked Accounts
The purpose of linked accounts is to make switching between them simpler. The only operation that is carried out across the linked accounts is order searching. When you are on the review orders screen you will notice that a check box labeled Search Linked Accounts will appear. Checking that box will perform the search across all the accounts. Don't check this box unless you really need it! That action will cause the system to work harder and the mixed account result will limit functionality.
The auto complete search only covers the account you are currently logged in to.
If you have search results that contain orders from multiple accounts then the results pane is simplified and will look like the screen shot below.
You will notice there is no slide show, batch operation buttons, etc. When you click on any of the links associated with the order it will open that particular order, but it will switch your session to that account.
Remember the purpose of searching across linked accounts is to find the customer that purchased from one of your multiple stores that doesn't know which one it was. If you need some of the more advanced functionality, you can switch accounts and perform another search to isolate just that customer.
Frequently Asked Questions
Q: "I just linked my two accounts together and there may be a potential issue with email notifications.I'm getting email notifications for account "2" orders to my account "1" email address. Is there a way to have my order notifications sent to my the user email configured on each account?
A: No, when you link accounts then the users are the same across all accounts. You do not have the ability to have different emails for the same user. The email address on the Parent Account becomes the email address for that user on all linked accounts.
Q: I have linked multiple UltraCart Accounts together, if I link a new account, will the existing fraud rules apply?
A: Yes, the existing fraud rules be auto populated to newly linked accounts.
Related Documentation
Batch Item Copy Store-To-Store