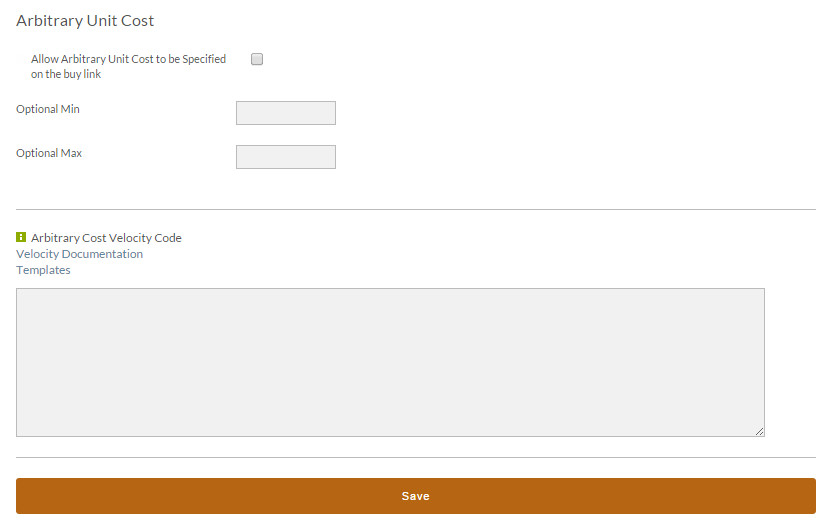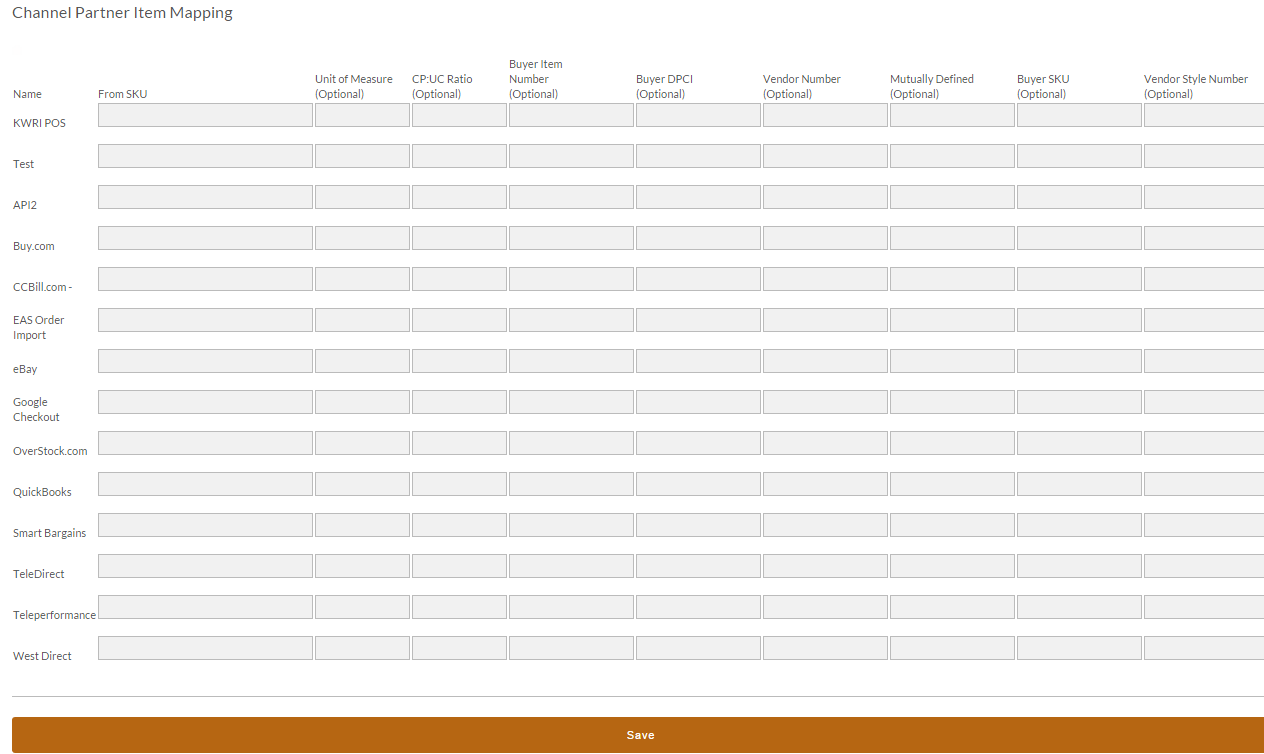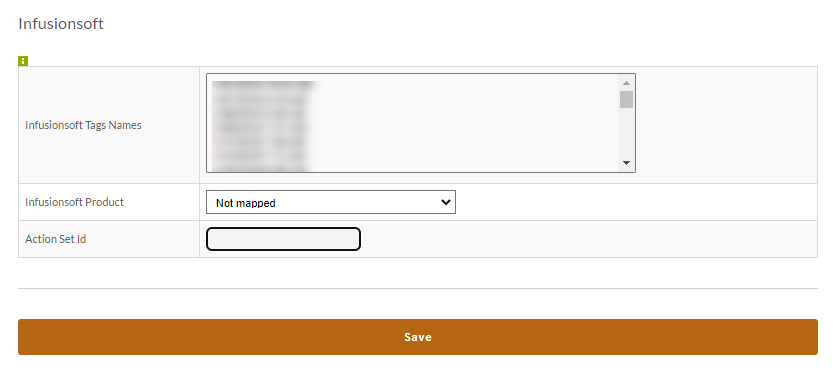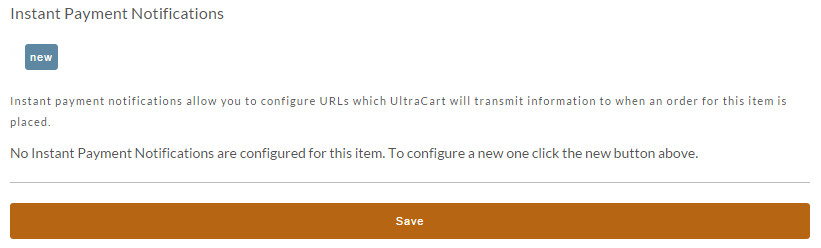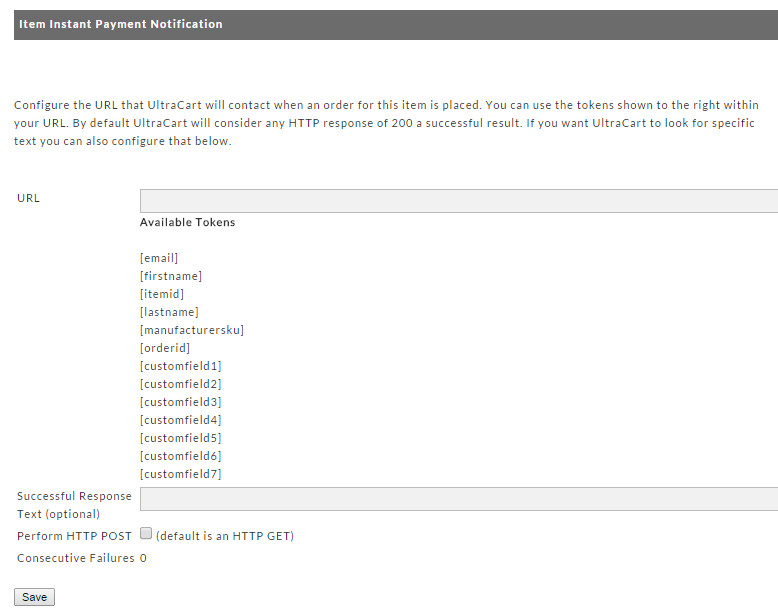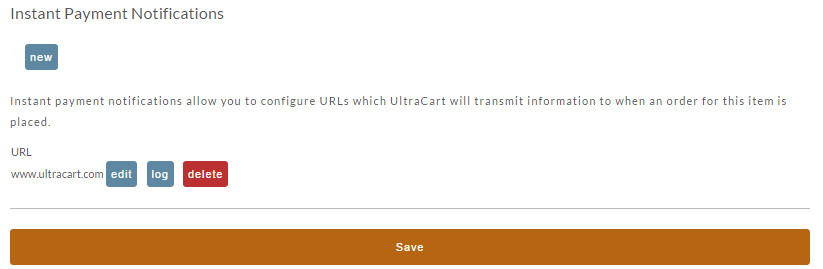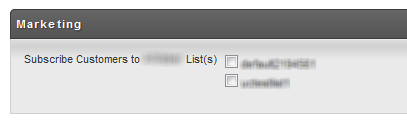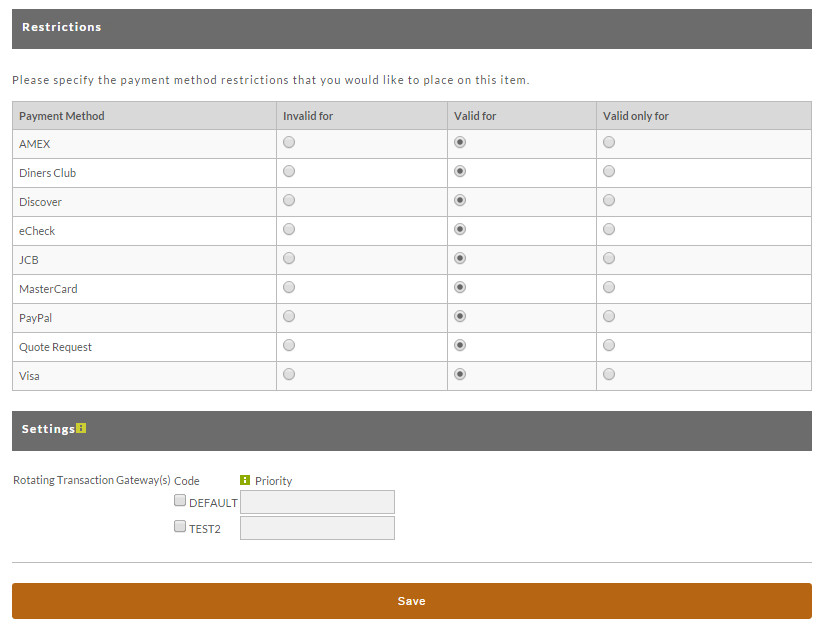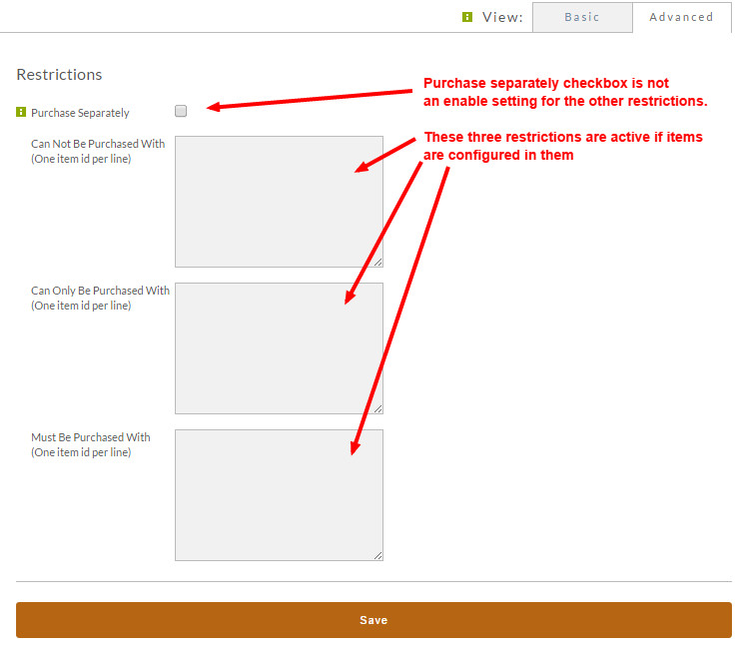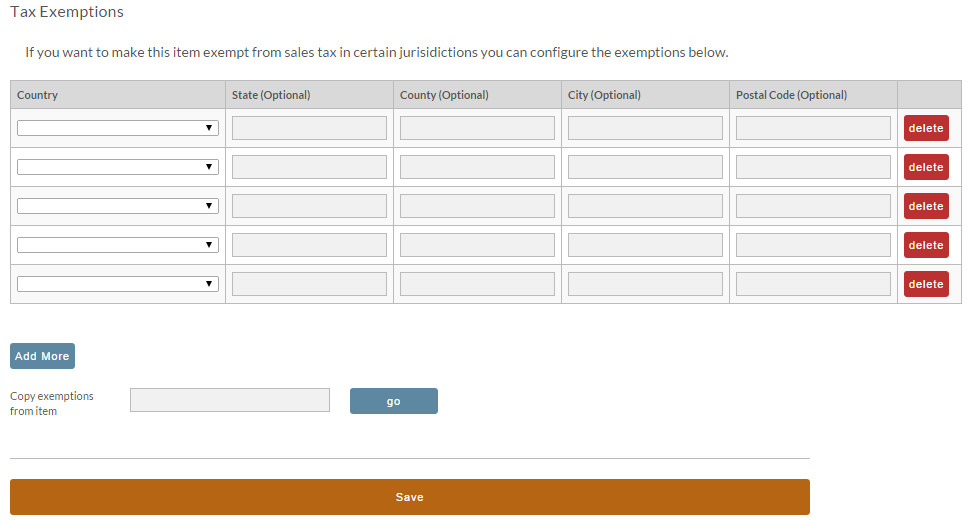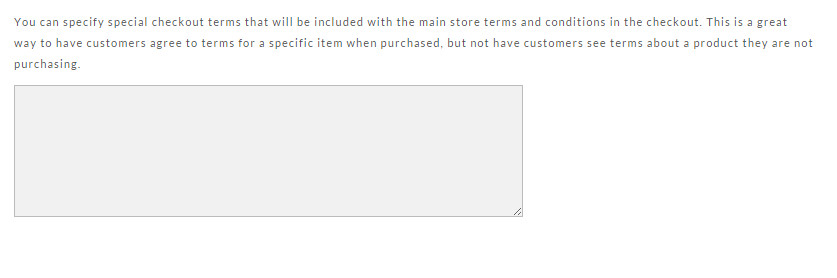Other tab (Item Editor)
There are 14 sections on the other tab of the item editor that allow for configuration of options not covered on the other tabs.
Affiliate Commissions
This section is used to apply a commission for the item to each of the configured Commission Groups in the Affiliate Management program:
Merchants that have configured many affiliate groups in their affiliate management program may benefit from configuring new items into their affiliate commission groups directly from the item editor.
The primary benefit to using the configuration section in the item editor its that it allows you to quickly assign the proper group level commissions without needing to edit each commission group directly.
Arbitrary Unit Cost
Arbitrary unit cost allows for an item in UltraCart have a flexible cost. There are two ways to configure arbitrary unit cost on an item.
The first way is to allow the cost to be specified on the buy link for the item as an additional parameter. You can specify an optional minimum/maximum to protect the range of values that are passed in. For example if you wanted to pass the arbitrary unit cost of $10.00 for an item on the buy link you would append &ArbitraryUnitCost=10.00
The second way of calculating the arbitrary unit cost for an item is with velocity code. We have a tutorial on /wiki/spaces/AR/pages/1376664.
Channel Partner Item Mapping
Channel partners are partners that UltraCart can communicate with to receive orders from, transmit shipment confirmations to, and send inventory updates to Some examples of channel partners include Amazon Seller Central, EDI, and Tele-Direct. Often an item will be sold on a channel as a different item and need to have some mapping done so the order can flow smoothly into UltraCart. For each channel partner configured on an UltraCart account there can be one or more mappings at the item level. For each mapping a number of options can be specified. The most common field (and the only one required) is the "From SKU". Everything else about the mapping is additional information used to process the order.
The vast majority of the fields besides the "From SKU" are used with EDI channel partners.
Chargeback Addendums
The chargeback addendums selection allows a merchant to configure which chargeback addendums the user can select from when processing a chargeback related to this item.
Chargeback Adjustment Request
The chargeback adjustment request selection allows a merchant to configure which chargeback adjustment request texts the user can select from when processing a chargeback related to this item.
Credit Card Transaction Gateway Authorization Model
The credit card authorization model allows you to specific the way in which UltraCart processes a transaction when this item is present in the cart.
If there are multiple items in the cart with conflicting transaction model settings then the setting of the first item will be used.
The descriptions beside each model explain the different behaviors.
Infusionsoft
The Infusionsoft section allows you to set within the item a specific tag or tags that you would like us to communicate with Infusionsoft when this item is purchased.
Contact Tags (Groups)
You may map UltraCart Item IDs to Infusionsoft Contact Tags (Groups) here. If a product is found to have a tag mapping, then any contact created will be assigned that tag.
Product Mapping
If a product mapping is not found when sending an order to Infusionsoft, a search will be made in your Infusionsoft Product table where ProductName = UltraCart Item ID (case-sensitive). If that also returns no match, the item will not be cascaded to your system and an error will be noted in the logs.
Processing Steps that UltraCart uses:
- Is there a mapping below for an item? If so, UltraCart will use that mapping.
- Is there an Infusionsoft item with a product name that matches the item id? If so, that match is used.
- If neither of the above succeed, UltraCart will make a note in the logs that the item was not sent over to Infusionsoft.
- Finally, if none of the items in the order succeed, mark the order status as 'error' because an Infusionsoft order must have at least one item.
Campaigns (Action Sets)
You may map UltraCart Item IDs to Infusionsoft Action Sets (Campaigns) here. If a product is found to have a Action Set ID mapping, then that action set will be triggered for each product.
Instant Payment Notification
Instant payment notification allows you to configure a URL which UltraCart will immediately contact when the payment for an order containing this item is made. One or more URLs to contact when an item is purchased can be configured.
When you click new or edit in the instant payment notification section you can configure the URL to contact. Within the parameter section of the URL you can also use tokens which UltraCart will replace with actual information from the order.
In the example above you can see that the PHP script would receive the email address of the customer as a parameter. There are additional tokens supported on the IPN notification. If there is information about the order that you need to pass to your script that is not currently supported by the token set, contact UltraCart Support.
By default UltraCart will just look at the HTTP response from your server to decide if the transmission was successful. You have the option of configuring the exact successful response text that UltraCart should look for.
In this example we are looking for the server to return the text "OK" if everything was successful.
Make sure the IPN URL is using https
The Item Instant Payment Notification feature allows you to configure the URL that is posted to. That URL is allowed to be an HTTPS URL so that the communication is encrypted to your server (our checkout pages and receipt page are using the HTTPS connection, so an unsecured HTTP URL may give the customer a warning about insecure content, depending on their browser settings.
Encoding parameters on the IPN URL
The IPN URL also allows for parameters. So for example you could set the URL to be:
https://www.myserver.com/inbound.php?password=secret
Your script can then verify the password parameter is correct on the other side.
When an IPN transmission is unsuccessful UltraCart will queue the transmission and retry in ever expanding intervals starting at 15 minutes.
This will allow your integration to tolerate problems in communication. If you are having issues with your IPN communication then click the Log button for the particular URL and you'll see all the details of each transmission.
For each individual order ID you can click view and see the exact request that was sent to your server and the response code and response text received from your server.
If you are using IPN and would like to receive a notification for recurring orders, you will need to make sure that the recurring item the customer will be getting each month is also configured with the IPN settings as it will not be sent otherwise.
Testing IPN setting
It is always a good idea to test any new configuration, to test your IPN configuration simply place a test order for the item or items that you have configured with the IPN settings listed above.
The first set if you have not done so already would be to configure a test credit card found here: Test Credit Card or Electronic Check Payments.
Once you have created the test card simply go to your site and place an order like any other customer but when you get to the credit card information you are going to use the test card you created earlier.
Once the order is placed we should be able to see it post to your URL, if not we will need to check the log found within the IPN configuration.
Marketing
The marketing section of the other tab is displayed for when certain third party auto responders are configured on the UltraCart account. For example, when iContact is configured you can specify which iContact lists the customer is automatically subscribed to when this item is purchased.
The following 3rd party auto responders support item level list subscription configuration:
- AWeber
- Campaign Monitor
- Constant Contact
- Emma
- GetResponse
- iContact
- Lyris
- LyrisHQ
- Mad Mimi
- MailChimp (Use the list name and not the list id)
Payment Method Settings
Each of the payment methods that you have configured at Configuration > Payments screen will be listed here. You can set restriction for any or all of the payment methods. Although these restrictions will apply to this particular item, this setting will be in effect for the entire purchase. This means that all other items placed into the cart along with this item will also be under these restrictions. To apply a restriction, simply click the radio button in the column and row that you want to apply.
The payment specific settings are used to configure options about this item related to specific payments methods. The two reasons this section will appear are rotating transaction gateways and CCBill.com integration. When rotating transaction gateways are configured on an account then this section allows you to specify the gateway or gateways that are permissible to route the payment through when this item is within the shopping cart.
The priority fields determines the order in which gateways are filled up with transactions when you have daily or monthly trial limits set on each rotating transaction gateway.
When you assign a rotating transaction gateway to an item the entire order will be routed through this gateway if the item is present in the cart. If multiple items are present with rotating transaction gateways configure then the order will be routed to the first item in the cart that has a rotating transaction gateway configured on it. UltraCart does not split payments between multiple gateways for a single order.
Reporting
UltraCart will record whether an item is sold as through the upsell after feature and count it as an upsell. Sometimes merchants want to count items as "upsells", but are not using the upsell after feature. Checking this box will include the sales of this item in the upsell report.
Restrictions
There are four types of different restrictions that can be placed on an item:
Purchase separately
The purchase separately box will force the customer to purchase this item completely separately from all other items on the store.
***Only select the "Purchase Separately" checkbox if the item must be purchased separately from all other items in your store!
Cannot Be Purchased With
Can not be purchased with means this item can not be purchased in an order with any item put into this list.
Can Only Be Purchased With
Can only be purchased with means that this item can only be purchased in an order with items on this list. If the customer has any other item in their cart not on this list then they will be given an error message.
Must Be Purchased With
Must be purchased with means that this item has to be purchased with one of the items on this list. Typically if this an item is an accessory to a main item then you can configure the main item that it has to be purchased with.
Tax Exemptions
If you want to make this particular item exempt from sales tax in certain jurisdictions, you can configure the exemptions at this screen. Again, keep in mind that if this item is put into the cart along with other items, they will all be tax exempt if the rules apply.
Select the Country from the drop down menu. Then enter the State, County, City and Postal Code as applicable. Click the "Save" button at the bottom of the screen when finished.
Click the "Delete" button to remove an exemption already entered. Warning! There will be no confirmation dialog window. If you click the "delete" button, that row will disappear.
Click the "Add More" button if you need additional lines to add more exemptions for this item.
The following are the steps for duplicating the information for another item in your store.
- copy the Item Id of the item you just configured
- navigate to the item you want to configure tax exemptions
- click on the Other tab and locate the Tax Exemptions section
- paste the Item ID into the text box for "Copy exemptions from item" field
- click the "go" button. The previous item's exemption information will appear.
- click the "Save" button when finished.
Repeat these steps for all other items needing the same or similar tax exemptions.
Terms
At this screen you can specify checkout terms that will be included with the main store terms and conditions at checkout. Enter your terms in the box provided.