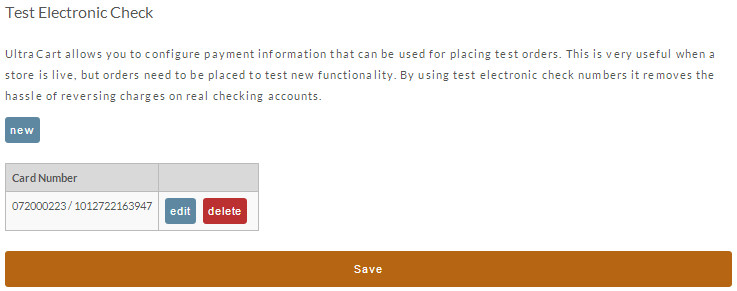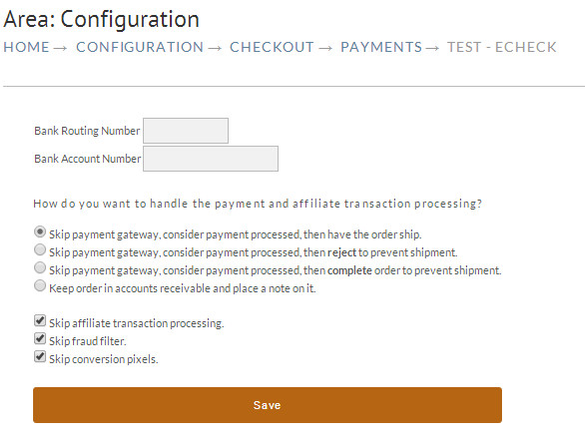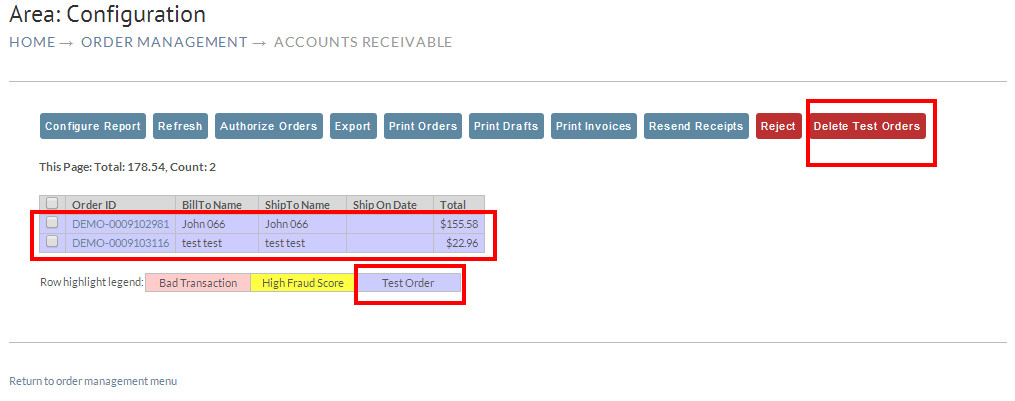Test Credit Card or Electronic Check Payments
This page describes setting up a fake payment (credit card or electronic check) to generate test orders.
Test Payments (Credit Card or Electronic Check)
It a good practice for new merchants to perform a real transaction or two to test their payment gateway. It's well worth the trouble (reversing charges) to insure that all the payment functionality is working the way it's suppose to. However, there occasionally is need to test functionality of configurations other than the payment gateway, especially when your store is already "live". Rather than disabling the payment gateway or running actual purchases, merchants can configure payment information that will always be considered test data and will automatically approve. This is very useful in a live scenario where you need to place a test order on your store with your own credit card, but don't want to deal with the hassle of voiding the charge, etc.
Test payments are configured under the payments configuration in two places (Credit Card and Electronic Check):
Credit Cards
Home → Configuration →(middle menu: Checkout) Payments → Credit Cards → Test Credit Cards (section) → Click 'Settings' then scroll down to the Test Credit Card section and click edit.
Electronic Checks
Home → Configuration → Payments → Electronic Check → Test Electronic Checks
Create Payment Test
Click on the "new" button to create test information. The following screen will appear.
'New' Test Credit Card Editor Page:
Common Test Card Numbers
The following table of numbers are common test credit card sequences that will pass the LUHN-10 algorithm check for a valid credit card sequence.
| Brand | Card Number |
|---|---|
| American Express | 3411-111111-11111 |
| American Express | 3782-822463-10005 |
| American Express | 3714-496353-98431 |
| American Express | 3787-344936-71000 |
| Diners Club | 30569309025904 |
| Diners Club | 38520000023237 |
| Discover | 6011-6011-6011-6611 |
| Discover | 6011-1111-1111-1117 |
| Discover | 6011-0009-9013-9424 |
| JCB | 3530-1113-3330-0000 |
| JCB | 3566-0020-2036-0505 |
| MasterCard | 5431-1111-1111-1111 |
| MasterCard | 5555-5555-5555-4444 |
| MasterCard | 5105-1051-0510-5100 |
| Visa | 4111-1111-1111-1111 |
| Visa | 4444-3333-2222-1111 |
| Visa | 4012-8888-8888-1881 |
'New' Test Electronic Check Editor Page:
You can create Test information for either a credit card or electronic check. Click on the radio button to the left of the one desired. Enter the credit card or electronic check information in the appropriate fields. You can also select how the order should behave when it's placed with test payment information. Depending upon the type of functionality you are testing on your store you will need to adjust this setting.
If you select "Skip payment gateway, consider payment processed, then have the order ship." and use a common test card like 4444-3333-2222-1111 you are opening yourself up to fraudulent orders that would actually ship from your distribution center.
The safest setting for order handling is "Keep order in accounts receivable and place a note on it."
Common Configuration Settings for the Test CC and Test E-Checks:
"How do you want to handle the payment and affiliate management processing?"
Depending on your testing scenario you may need to adjust the handling for orders pplaced using the test credit card (or ehceck).
There are four options for how the order will be processed:
| Option | Notes |
|---|---|
| "Skip payment gateway, consider payment processed, then have the order ship." | This is the best used when testing both the placement of the order and the shipping department configuration. If you are integrating a fulfillment service, this option will queue the order for transmission over to the fulfillment service. |
| "Skip payment gateway, consider payment processed, then reject to prevent shipment." | This option is useful in placing test order after you've gone live and only need to create a new order but do not want the generated test order going into the shipping department for processing. Please note that the immediate reject can affect post order processing, such as, the processing of affiliates, and subscriptions into 3rd party marketing services. |
| "Skip payment gateway, consider payment processed, then complete order to prevent shipment." | This option is useful in placing test order after you've gone live and only need to create a new order but do not want the generated test order going into the shipping department for processing. Please note that this option will prevent shipment but will allow other post order placement processes skipped by the previous setting, such as, processing of affiliates and subscriptions into 3rd party marketing services. |
| "Keep order in accounts receivable and place a note on it." | This option is a good default setting for all purpose testing. The order is created and the placed into the Accounts Receivable department, there you have the option of deleting the order or processing it for payment to send it to the next processing stage (shipping department of shippable items and the completed stage for none shippable items (service charge only and digital download items.) |
Remaining Checkbox settings
| Option | Notes |
|---|---|
| Skip affiliate transaction processing. (Default Setting is checked) | Skip affiliate processing will prevent any interaction with the internal UltraCart affiliate system for test orders. |
| Skip fraud filter. (Default Setting is checked) | Skip fraud filter will cause UltraCart to skip processing all of the fraud filters you have configured on the account for test orders. |
| Skip conversion pixels (Default is unchecked) | Skip Conversion pixels will cause UltraCart to skip processing any of the conversion pixels like Google Analytic, configured on the "conversion and Tracking tab of the Screen Branding Theme editor. |
Seeing Test Orders In Accounts Receivable
If you place a test order and the handling setting is configured to "Keep order in accounts receivable and place a note on it.",
then it will appear in your Accounts Receivable color coded purple as shown below:
There is a delete test orders button that you can click that will delete all the test orders in one single action from the Accounts Receivable area.
Frequently Asked Questions
Q: We have the "One per Customer" setting enabled on one of our items, but in testing we are able to place multiple orders for this item, why is that happening?
A: The setting for "One per Customer" does not apply to test orders. So if you are using a test credit card on an order this setting is bypassed. This is intended so that testing can take place without any roadblocks that would prevent the test order from being placed.