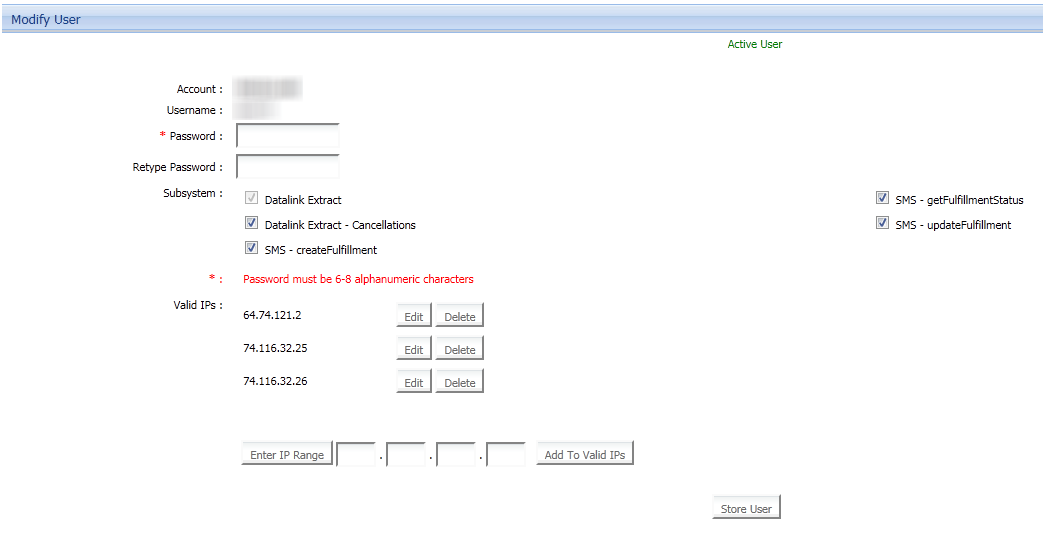Configuring CCBill Tutorial
Introduction
The CCBill configuration is one of the more complex payment processing configurations within UltraCart, but this tutorial will attempt to walk you through it step by step. We will cover:
- Migrating to Rotating Transaction Gateways
- Setting up the CCBill Rotating Transaction Gateway
- Configuring Items
- Understanding CCBill Recurring Orders
- Configuring Upsells
- Understanding Upsell Shipping
- Upsell Conversion Tracking and Order Flow
- Quick Cancels and Shipment Holds
- Checkout Forms
- Import Configuration by CCBill
- IP Address to Whitelist
- End-to-End Checklist
Migrating to Rotating Transaction Gateways
In order to use CCBill you must configure CCBill as a rotating transaction gateway.
Typically a merchant will have a regular payment gateway (Authorize.Net, PayPal Web Payments Pro, etc.) and will use CCBill for their free trial/continuity orders only. A single gateway is configured under:
The first thing that needs to happen is remove the configuration from the single transaction gateway page.
Now you should be on the Rotating Transaction Gateways page.
(See also: Rotating Transaction Gateway)
Migrate your existing gateway before configuring the new CCBill gateway.
After clicking the "migrate" button the existing gateway is moved from the regular transaction gateways tab to the rotating gateways tab. Next, click on the new button and then define the rotating transaction gateway.. Give the RTG a code that identifies the gateway, "CCBILL" will work fine, and then set it to handle 0% of the traffic, leaving the existing gateway at 100% traffic.
Then scroll down to the gateway list and select the radio button for CCBill gateway:
The following table describes each of the configuration fields for CCBill.
Field | Description | Where to Find |
|---|---|---|
Account Number | Six digit CCBill account number. | Provided to you when you sign up for CCBill |
Sub-account Number | Four digit sub-account number. | The main sub-account is usually 0000. On a per item basis additional sub-accounts can be configured. |
Dynamic Price Salt | A secret value used to generate dynamic pricing passed to CCBill | Setup and provided by CCBill support. |
Password | Password to the CCBill account. | |
Form Name | The default form name used by CCBill | CCBill.com -> Account Info -> Global Forms -> Form Name. |
Username | Username to the CCBill account. | |
DLE Password | Password for the CCBill DLE user. | CCBill.com -> Account Info -> Data Link Services Suite -> View Users |
DLE Mode | The mode to use. Always set this to LIVE! | |
DLE Username | Username for the CCBill DLE user. | CCBill.com -> Account Info -> Data Link Services Suite -> View Users |
The configured rotating gateway configuration will look like this:
DLE User Configuration
The DLE user configuration inside of CCBill takes place under:
Account Info → Data Link Services Suites → View Users
When you are configuring the DLE user within CCBill make sure that you give the DLE user full permissions as well as configure the three public IP addresses for UltraCart. Your DLE user should look like this:
Failure to configure the proper IP addresses as shown will prevent UltraCart from successfully making the API calls necessary for the CCBill integration to function properly.
CCBill DLE Data Types
It is important to make sure that the DLE data types are properly configured on the CCBill side. UltraCart utilizes the following DLE data types:
- NEW
- REBILL
- REFUND
- EXPIRE
- CHARGEBACK
- VOID
- CANCELLATION
The DLE data types are configured inside of CCBill under:
Account Info → Data Link Services Suites → View Data Formats
The CCBill DLE data types screen should like the screen shot below. The data types in red are the ones consumed by UltraCart. Make sure that the current setup says "Global Default".
Configuring Items
The item configuration for a CCBill continuity item has two additional sections that are different from a regular item. First, on the auto order tab, there is an additional section for the CCBill specific information.
The form name will correspond to the particular offer that CCBill has setup. Generally they will do a form for each of the products being sold through CCBill so that marketing content, terms, etc. are shown on the checkout. There are also two additional fields for allowed types and subscription type id. These values should be provided by CCBill support to match up with the form. Some forms could have multiple allowed types for the purchase so it's important that the appropriate values are configured. Please note that the values should be ten digits long.
Next is the configuration of the steps associated with the auto order item.
You still have to configure the steps, delays, etc. within UltraCart just like you would a regular auto order item, but select "CCBill" for the Managed By column.
This tells UltraCart that CCBill is responsible for processing the payment. Once CCBill processes the payment UltraCart will learn about the transaction via the DLE API and generate the corresponding order for the proper item.
The final step of item configuration is telling UltraCart that the CCBill rotating transaction gateway should be used and which CCBill sub-account is associated with this item. On the "Other" tab of the item editor scroll down to Payment Specific Settings.
Notice the sub-account id is configured and the CCBILL rotating transaction gateway is selected. This is what tells UltraCart that CCBill is being used when a particular item is purchased. Only those items with the payment specific settings selected on them will be processed by CCBill. All other transactions will take place through the primary gateway.
Understanding CCBill Recurring Orders
When CCBill is used for a recurring order the system that is managing the transaction is CCBill. UltraCart polls the CCBill system hourly looking for new rebill transactions. When those transactions occur, UltraCart looks up the original transaction within it's system and fires the next step of the auto order schedule. So the sequence of events on an order looks like this:
- Customer places original order through UltraCart/CCBill
- CCBill waits the determined amount of time before the next payment (configured on CCBill's system)
- CCBill charges the customer's card for the rebill.
- UltraCart polls the CCBill system with the DLE API.
- UltraCart generates the rebill order based upon the next step of the auto order schedule.
UltraCart's auto order history will reflect the linkage between the original and recurring orders. If you need to cancel a recurring order or refund it then it has to take place inside of CCBill's system. UltraCart will learn of these refunds, cancellations, etc. through the DLE API and update it's internal state on an hourly basis.
Configuring Upsells
CCBill can process upsells on their platform. CCBill handles them as a second charge against the customer's card and they will flow down as unique orders. CCBill uses a sub-account for each item upsold. To make this work with UltraCart we need to configure the relationship between CCBill sub-accounts and UltraCart items. To do this go to:
Main Menu → Configuration → Checkout → Payments → Rotating Transaction Gateways → Upsells
On this page you will configure a one-to-one relationship between the sub-account and UltraCart item id.
Understanding Upsell Shipping
When CCBill generates an upsell it is a unique order in their system and in the UltraCart system. This one-to-one match up between the system facilities proper flow of information such as tracking between the two systems. It would however not be ideal for shipment of product. Right now the UltraCart platform will automatically merge the two orders into what appears as a single order/packing slip for users of UltraShip.
If you are shipping with a third party fulfillment company you may need a custom development project to have the multiple orders merged into a single order.
Upsell Conversion Tracking and Order Flow
If you are going to utilize upsells in the CCBill system it is critical that you have them configure our receipt URL as an iframe on the first upsell. The URL is listed at the bottom of this article in the important configuration section as "Three Second Receipt Redirect". By iframing the UltraCart receipt URL it will provide an opportunity for all of your conversion and tracking code to fire off even if the customer does not accept the upsell. You should test your entire checkout process with FireBug for FireFox and watch the upsell page load, the receipt URL load, and all your conversion tracking requests load. Affiliate networks do not receive conversion notices or credit for upsell transactions.
CCBill is going to generate a completely unique transaction ID in their system for each upsell that the customer selects. UltraCart polls for these new transactions hourly with the CCBill DLE API. When it sees a new transaction it will generate a separate new order within UltraCart based upon the upsell configuration performed above in this tutorial.
Quick Cancels and Shipment Holds
When CCBill takes an order they authorize the customer's credit card. CCBill then keeps that authorization open for 24 hours before settling the transaction. They have found that a large number of cancellations take place within a few hours of a customer's order. To reduce the amount of transaction fees that they incur they keep the authorization open until 24 hours goes by and then they capture it. UltraCart has created a way to hold the order automatically for a certain amount of time before it flows down into UltraCart or transmits to your fulfillment house. To configure this go to:
Main Menu → Configuration → Checkout → Shipping → [edit] → Hold Before Shipment
We recommend configuring this for 1440 minutes (one day). If someone does a quick cancel on their order UltraCart will learn about it via the DLE API and reject the order before it has a chance to ship.
Checkout Forms
Most free trial sites will have an order form on their home page like the one shown below:
Below is sample HTML for this form.
Make sure that you configure the "merchantId" and item ID inside of the "ADD" parameters.
You can also download the HTML for the form above here sample-order-form.html
Import Configuration by CCBill
It is very important that CCBill configure three things on your account.
Approval Notification URL - https://secure.ultracart.com/cgi-bin/UCCCBillApproval
Denial Notification URL - https://secure.ultracart.com/cgi-bin/UCCCBillDenial
Three Second Receipt Redirect - https://secure.ultracart.com/checkout/receiptLoad.do
If you do not have these URLs configured on your CCBill account, UltraCart will not successfully process orders with CCBill.
If you have a custom SSL certificate, make sure to change secure.ultracart.com to your custom SSL secure host name
IP Address Whitelist
UltraCart Public IP Address list
End-to-End Checklist
This checklist is provided to cover all the different gotchas that can arise when setting up a CCBill integration.
- (Merchant to CCBill) Make sure you have requested fulfillment product support on your CCBill account.
- (Merchant to CCBill) Make sure that you request the maximum API calls per hour be increased to at least 10.
- (Merchant to CCBill) Make sure CCBill has configured the approval/denial/receipt URLs.
- (Merchant to CCBill) If you are using upsells, make sure they properly iframed the receipt URL on the first upsell.
- (Merchant in CCBill) Have you setup the DLE user properly including granting the IP addresses?
- (Merchant in CCBill) Have you confirmed that all the required DLE data types are available and configured as global defaults?
- (Merchant in UltraCart) Have you configured CCBill as a rotating transaction gateway within UltraCart?
- (Merchant) Have you walked your entire checkout with FireBug and validated that all the proper pixels and the UltraCart receipt are firing?
- (Merchant) Have you purchased your upsell and made sure that the order flows down into UltraCart via the DLE and links to the original order within 1 hour?
- (Merchant in UltraCart) Have you verified that there are no errors in the CCBill Log?
At CCBill we have found that the most knowledgeable people to handle the CCBill side are Raymond Kelsey and Christopher Resuello.
Click the Understanding the CCBill Interaction Flow link below