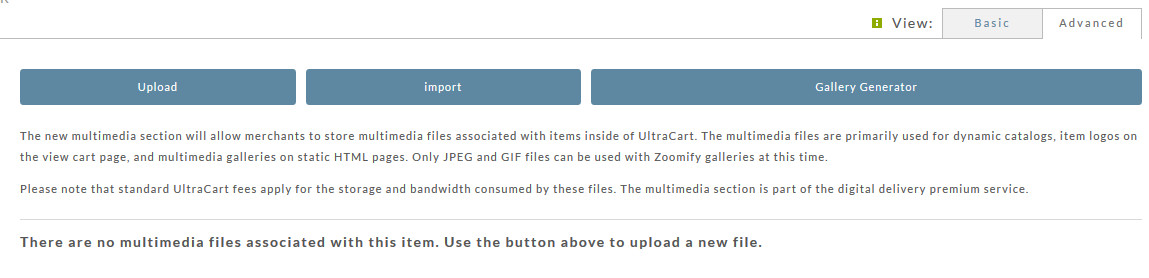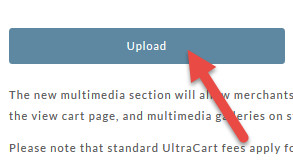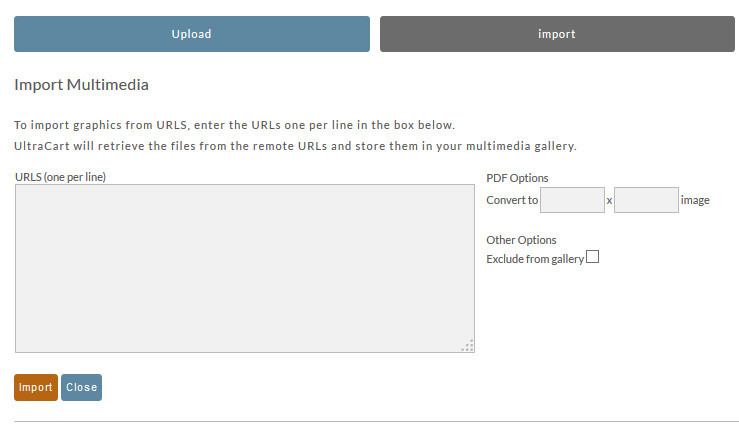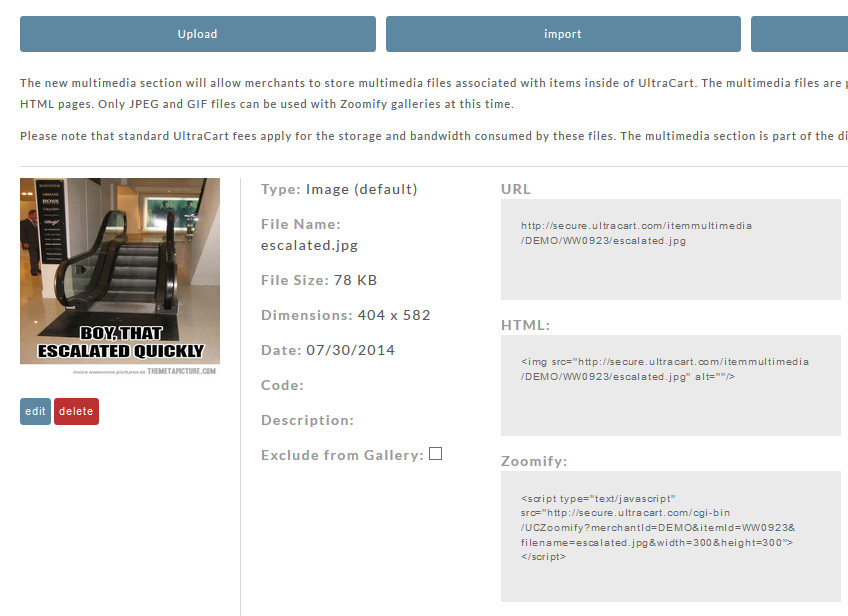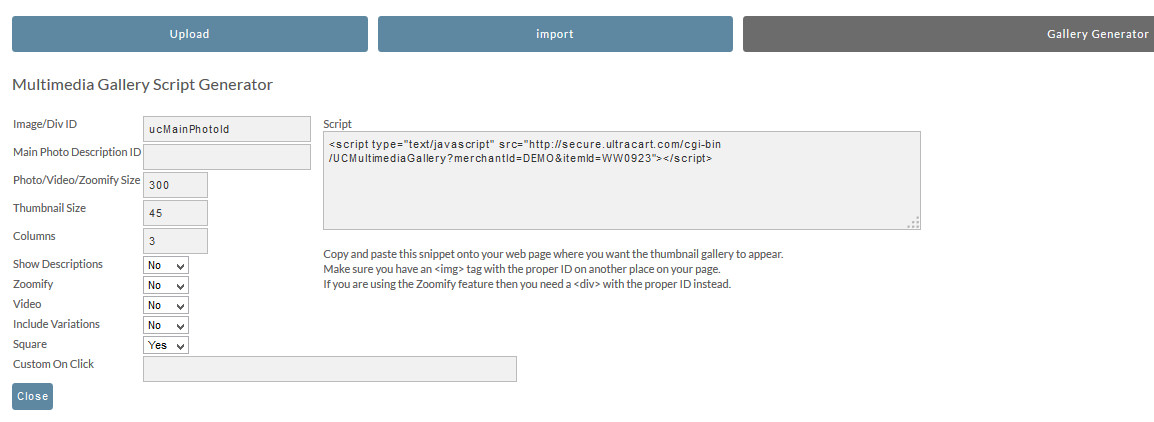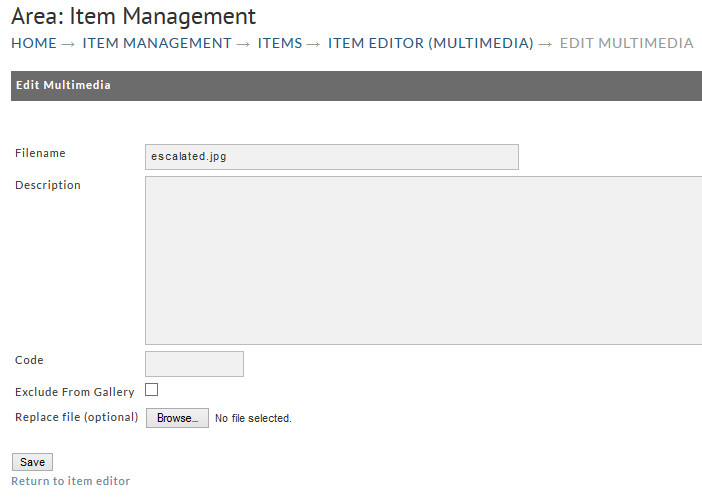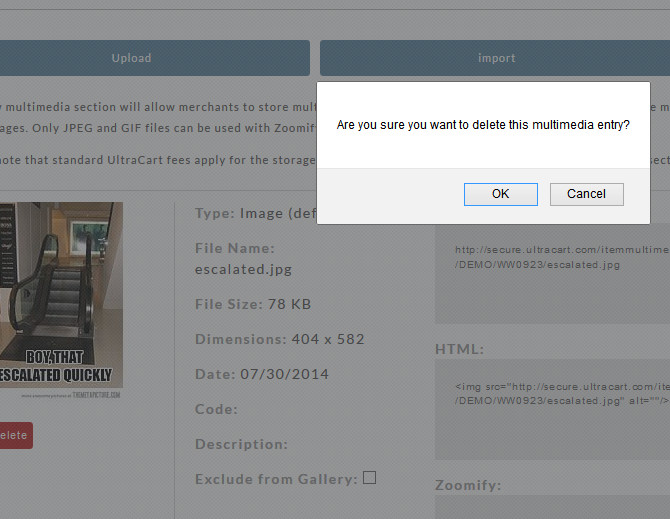Multimedia
This page allows you to associate digital download files with the current item. In order to do so, you will first need to upload the desired files using the Digital Library (Item Management > Digital Library). Once you've done so, your digital files will appear in the box below (left).
Merchants with Storefronts will not see this option on the item menu, Multimedia has been included in the main item editor page for Storefronts.
The list box on the left contains all available files in your Digital Library. The list box on the right contains all files currently associated with this store item. To move an item from the left to the right, select the item in the left and click on the arrow pointing to the right box. To remove an item from the right box, select the item to be removed and click on the arrow pointing to the left box. When you have completed your changes, press the Submit button to return to the item selection page. If you wish to make other changes to this item, click on the desired tab.
Upload
To upload a graphic, movie, or PDF file click the browse button, then simply locate the file on your computer and then click OK. The filename will appear in the Filename field (box). Click the Upload multimedia button. Tip: UltraCart supports the uploading of a zip file containing multiple graphic files.If you want to use this method, please click on the Multimedia Upload Tool.
Below is a description of each field within the Upload Multimedia section pictured above.
Field Name | Description |
|---|---|
Filename | This is the name of the file on your computer.
|
Description | The description is a short explanation of the image being uploaded.
|
Code | The code is used within the dynamic catalog. |
Exclude from Gallery | If checked the system will keep this image from being used within the Gallery Generator. |
Convert to | This will convert your PDF to an image by entering the image sizes in the appropriate fields. |
Import
To import graphics from URLs click on the gray import button. In the window enter the URLs one per line in the box below. UltraCart will retrieve the files from the remote URLs and store them in your multimedia gallery. You can also convert your PDF to an image by entering the image sizes in the appropriate fields. Click the "Import" button when ready.
The new multimedia section will allow merchants to store multimedia files associated with items inside of UltraCart. The multimedia files are primarily used for dynamic catalogs, item logos on the view cart page, and multimedia galleries on static HTML pages. Only JPEG and GIF files can be used with Zoomify galleries at this time.
Please note that standard UltraCart fees apply for the storage and bandwidth consumed by these files. The multimedia section is part of the digital delivery premium service.
Import Issues:
Multimedia Upload Failure - Corrupt File Error | Graphic artist and print shop managers understand the differences between RGB and CMYK color schemes. Simply put, RGB is the normal color scheme used in computer graphics while CMYK is the standard for printing color images. If you attempt to upload CMYK graphics or images to UltraCart, you will receive a "corrupt file" error. Although this is fairly uncommon it does occasionally occur. If you receive this error, you'll need to convert your image to RGB format using a graphics program such as Photo Shop prior to uploading. |
|---|---|
Uploaded Multimedia Not Rendering | If image height * image width is greater then 10,000,000 then the import routine will not process it as there is a 10 megapixel limit to the imported images. on the files. |
Once uploaded, the file(s) will be listed on the Multimedia screen as shown below. It might take considerable time for the "preview" (thumbnail) to appear in the list.
Gallery Generator
This tool will allow you to crate a script that can be placed on your site or within the dynamic catalog to do things like zoomify or play video.
The Multimedia Gallery Tutorial might be helpful!
Field Name | Description |
|---|---|
URL | The 1st box displays the URL snippet, this is the actual path to the image. |
HTML | The 2nd box displays the HTML image tag that will point to where that image resides. |
Zoomify | The 3rd box will be the JavaScript for the Zoomify script.. |
Preview | Lastly will be a preview of the image. |
Edit Multimedia File
Clicking on the "Edit" button will allow you to change the Description of the file or upload a different image.
To change the description, highlight the existing text in the description box and enter the new description text. Click the "Save" button when finished.
To replace the existing image file, click on the "Browse" button and navigate to find the replacement file on your system. Click on the "OK" or "Open" button. You will be returned to the Item Multimedia screen. Click on the "Save" button.
Delete Multimedia File
Click on the "Delete" button to remove an image file from the list. Make certain you click on the button that is beside the image you want to delete! A dialog box will appear to confirm deletion.
Click on the "OK" button to confirm deletion otherwise, click the "Cancel" button. You will be returned to the Multimedia screen and your Image File will no longer be listed.
Frequently asked Questions
Question: I've been using the "image URL" on the item tab of the item editor. It says "deprecated" and I understand that means it will be going away soon. What is the alternative?
Answer: The field has been deprecated for quite a while. In the new UI that we're rolling out, the "image URL" field won't be visible to new merchants or any merchants that have not already been using it. So that will start the wind down of the field. Externally hosted images are more problematic to check for updates and work with and that is why we created the multimedia tab of the item editor where you can manage all your item's graphical assets. The same thumbnail creation routine is employed for the deprecated field and the Multimedia Tab of the item editor, so you won't encounter any issues in that regard.
Question: What are the costs incurred by images configured with the Multimedia Tab?
Answer: 2 cents MB for storage and 50 cents GB for bandwidth. Most merchants don't incur a tremendous amount on bandwidth, but our system does provide for complete image optimization and CDN edge serving of the content, and dynamic sprite creation for optimal page speed within catalog (and soon to be storefront) configurations, in order to provide the most value/cost incurred.
Question: Besides the loading of the thumbnail in the shopping cart, in what other instances are the images served to users?
Answer: Besides the thumbnail in the cart, the images are used in the following instances:
- Catalog pages
- Related items listing
- My Account portal
- Item search results
Note: UltraCart premium service fees apply for the storage and bandwidth consumed by these files. The multimedia section is part of the digital delivery premium service.
The multimedia screen has one main section that allows for the upload and import of image file. Along with the ability to setup a gallery generator.