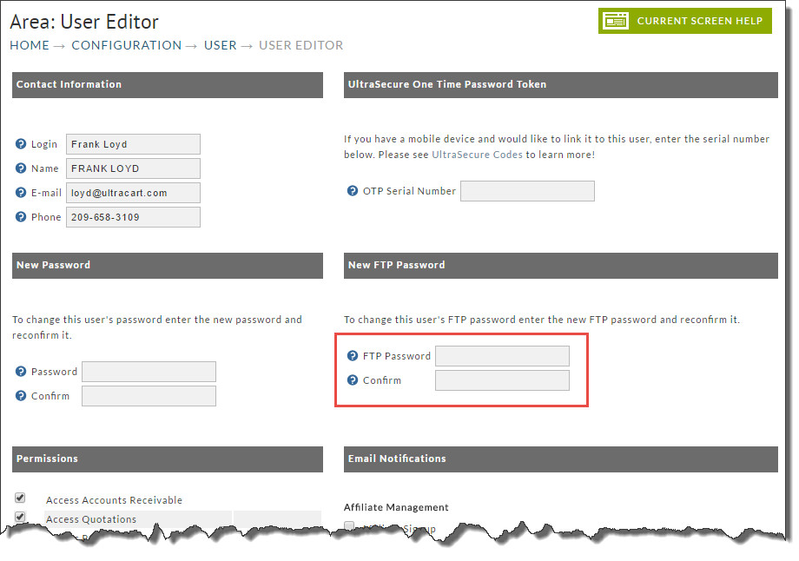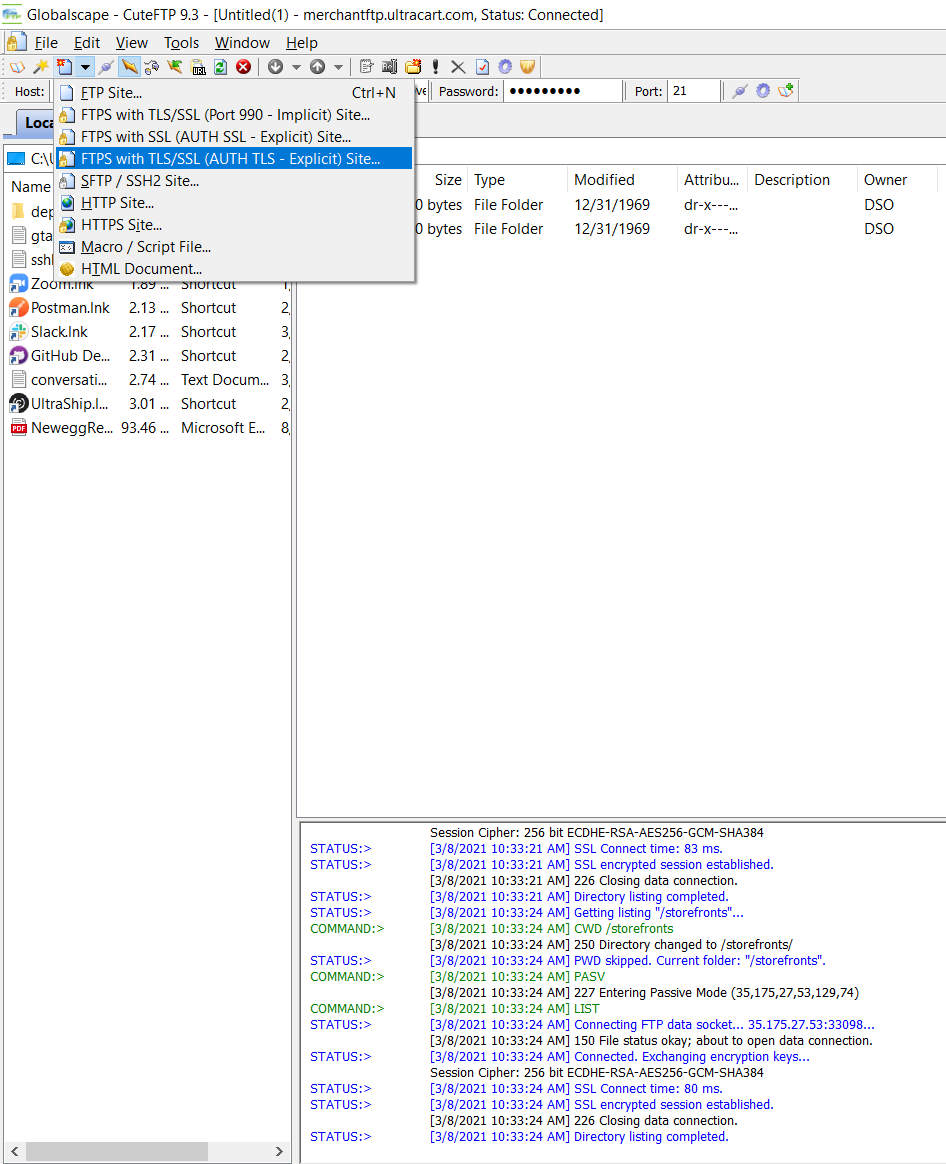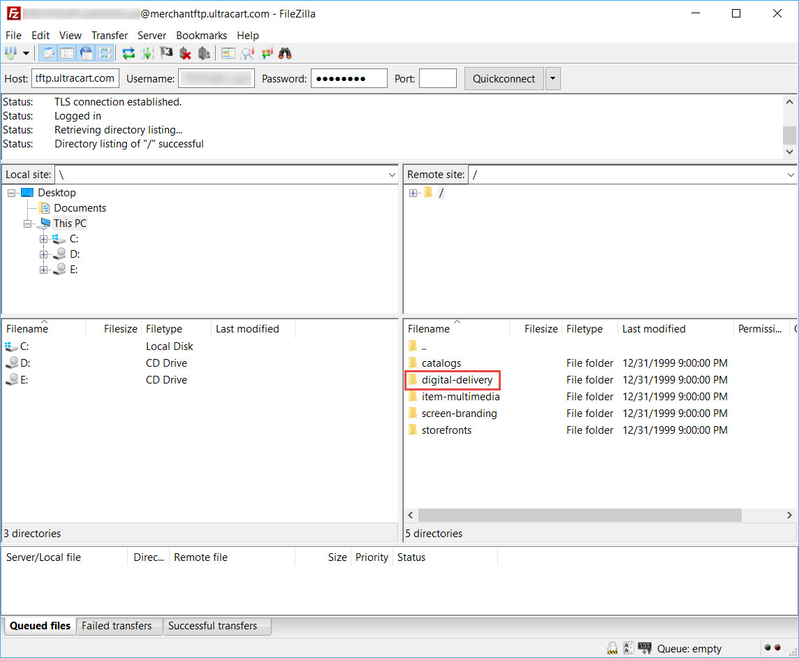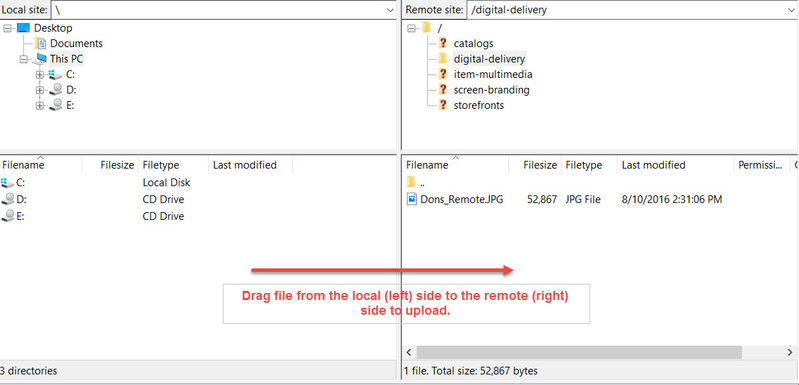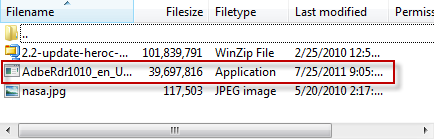Upload Digital Delivery File with FTP
Introduction
HTTP is a great protocol, but suffers trying to upload really large files to a web server. For files over 20MB it is a better idea to upload the file with File Transfer Protocol, commonly called FTP. This tutorial will quickly explain how to upload large files into the digital delivery library.
The use of the FTP to upload files into the digital library is no longer necessary.
Setting FTP Password
The first step is to set the FTP password on your user account. This password is required to be different than your regular UltraCart password. To set your FTP password go to:
Main Menu → Configuration → Users → Click Edit on Your Username
Next enter a password in the FTP password field as shown in the screen shot below.
Connecting with an FTP Client
Now we're ready to connect with our FTP client. This tutorial is going to cover using the popular CuteFTP client.
This quality open source FTP client is downloadable from https://installer.globalscape.com/pub/cuteftp/cuteftp.exe
(Please NOTE: A previously recommended FTP client, Filezilla, is no longer recommend due to issues with malware that is inserted from some file download repositories.)
When you launch CuteFTP you will see the screen that looks like the screenshot below.
Enter the following credentials in the Host, Username, and Password fields at the top of the FileZillawindow..
Field | Description |
|---|---|
Host | merchantftp.ultracart.com |
Username | <merchantid>/<login> [NOTE: unlike logging into the website, the merchantID is case sensitive and must be entered in the correct case.] |
Password | The FTP Password that was just set for your user account. |
| sFTP Port | 21 |
Example:
Host: merchantftp.ultracart.com
Username: BOARD/rjslogin
Password: 12345
Click the Quickconnect button after entering your credentials. Once connected to the FTP server it will display the virtual FTP root file structure on the right hand side of the screen and your local computer on the left. Double click on the digital-delivery folder shown on the right hand side.
Next find the file on the left hand side of your computer that you want to upload. Drag the file from the left to the right hand side to upload it as shown below.
Once the upload starts the progress window will appear at the bottom of the screen.
When the upload is complete the right hand side of the file section will show the new file. The file will also appear in the web interface and is ready to assign to items.
Other Virtual FTP Functions
The Virtual FTP server provides file level access to a variety of other content in your UltraCart including:
- Item Multimedia
- Catalog Multimedia
- Catalog Logs
- Catalog File Systems
- Screen Branding Graphics
Check out the other directories and explore the power that the virtual FTP adds to your UltraCart account!