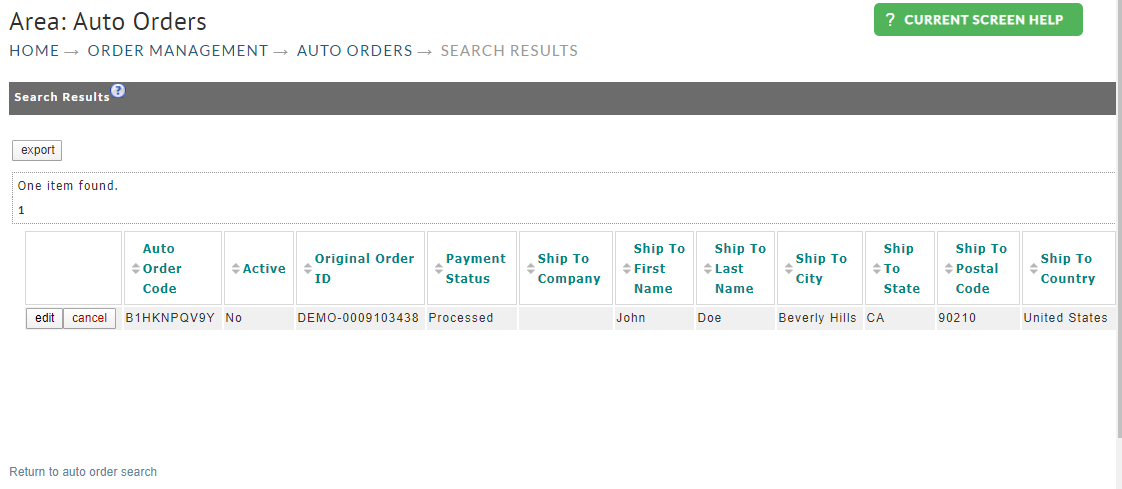Auto Order Search
Overview
You often have situations where you'll need to edit, disable, enable or cancel a customers "auto order".
Although an email is usually (merchant option) sent to the customers with a cancellation button (link) they may end up contacting you, to make changes to their order (i.e., credit card information update or the changing of the next shipment date, etc.).
To edit an Auto Order setting, you will need to locate the auto order.
You can use the Auto Order Search, which is located:
Main Menu → Operations → Order Management → Auto Orders
Using Auto Order Search
You can enter one of 24 different search criteria to locate the customer's auto order.
Auto Order Search screen
Once you've entered your criteria, click on the "Search" button. If a match is found, the Search (results) screen will then appear with a list of the order(s) that match the criteria.
Performing Wildcard Searches
Please Note
Your search criteria must be an exact match and is case sensitive. For partial searches, use the asterisk character as the "wildcard" (shift+8 on your keyboard).
For instance if your have an order STORE-0000012345 and you want to search using 12345 then the proper string to enter on the order ID field is *12345. You can also search for partial names, emails, etc. For instance if you know the persons email contains mike and is at gmail you could enter *mike*gmail* to perform a wildcard search.
Auto Order Search Results screen
Search Results Export
Export Auto Order Records
In the search results page, you will have a option to export the search results to a spreadsheet (*.xls) format. Click the export button to generate the spreadsheet
FAQ: Search Auto Order by other than Order ID.
Question: Is there a way to search for orders based on the confirmation number that is emailed to customers when we cancel their auto ship?
Answer: Sure. We'll use the number SS2GXD576y as an example code. Navigate to Operations -> Order Management -> Auto Orders. Enter the Confirmation Number into the "code" field.