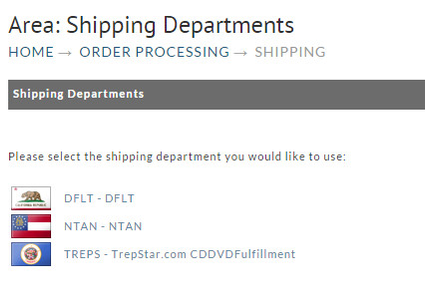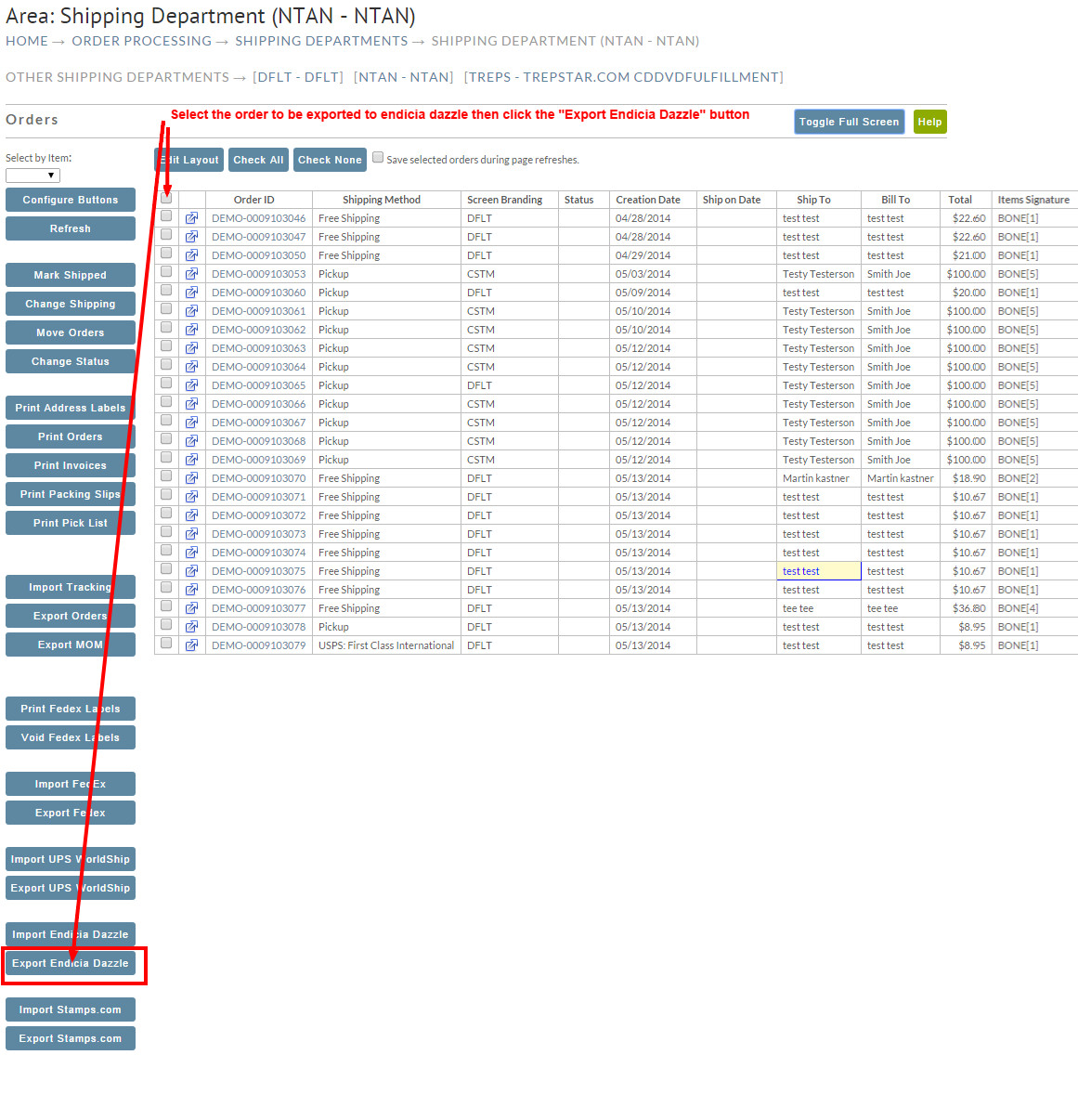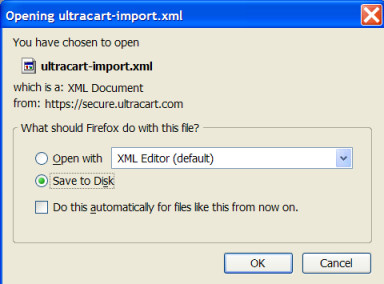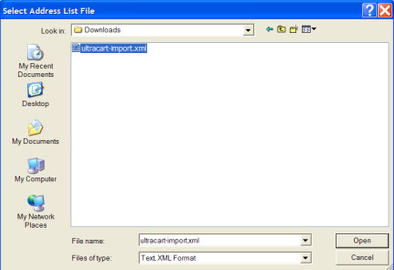Export Endicia Dazzle
Overview
Endicia Internet Postage is a service of Envelope Management Software that prints Postage for mail and packages that you ship via the U.S. Postal Service (USPS). Dazzle is a PC-based program that communicates with Endicia and does the actual printing. You can also design envelopes and labels with Endicia. UltraCart provides support for Endicia by generating (exporting) the required XML import file. The current level of integration supports both domestic and international shipping methods. To utilize Endicia Dazzle you will first need to signup for an account at Endicia's web site; www.endicia.com. They have a 30-day Free Trial so you can start printing postage right away! Once you are signed up, you can download and install their Dazzle (postage printing) software. You will use this software to import your exported XML file from your UltraCart order history (shipping department). Before you begin, make sure you have successfully signed up at Endicia and downloaded and installed their software.
Exporting UltraCart Orders
The first step is to export the desired orders from your shipping department. Navigate to:
Home → Operations (Order Management) → Shipping → (Choose shipping department if you have more than one) → Export Endicia Dazzle (button)
If you have multiple distribution centers they will be listed as links. Click on your "in-house" distribution center link. Otherwise, you will be taken directly to the Shipping Department Screen.
Selecting Export Endicia Dazzle Button
Shipping Department Screen:
Your orders will be listed with checkbox fields to the left of each order. You now need to indicate which orders you want to export to an Endicia Dazzle file by selecting the checkbox to left of the orders desired (keep in mind that Endicia Dazzle will print postage for USPS orders only.) Once you have selected the orders, click on the "Export Endicia Dazzle" button. Your orders will be exported to an XML file.
A dialog box should appear (see below). Make certain the radio button is selected next to "Save to Disk". Click on the "OK" button.
(Some operating systems may differ at this step but the basic concept is to save the file to your computer.)
How to located the downloaded file
In most web browsers you can access the download queue by using the following keyboard short cut: CTRL+J (Hold down the Control key 'CTRL' then at same time click the 'J' key) You'll find your most recent downloaded listed in the page that is displayed.
Importing to Dazzle
There may be configuration settings and steps that need to be visited in the Dazzle software before printing your postage. You may desire to design your own custom label, for example. You also need to select the label and envelope styles. Reference the Dazzle Help menu or visit their web site for assistance. Now that you have your orders exported to an XML file, you'll need to launch the Dazzle software.
There are two ways to import the data; 1) import from the file menu to import directly to printing the labels or, 2) import to the Address Book for later printing postage. Most, we find, use the 1st method, importing directly to print postage. We will cover the steps for that method here. From the File menu within Dazzle, select "Print from - External File…" (sub menu).
Related Documentation
Frequently Asked Questions
Q: How is the "Package Type" determiend in the export XML file?
Answer:
Ultracart sends the value of "Envelope" as the package type in the Endicia XML if the following two conditions are met:
- Shipping Method is USPS: First Class or USPS: First Class International
- All dimensions are less than 11.25 IN x 6.125 IN x 0.25 IN
Likewise we send the value of "Flat" as the package type in the Endicia XML if the following two conditions are met:
- Shipping Method is USPS: First Class or USPS: First Class International
- All dimensions are less than 15 IN x 12 IN x 0.75 IN
These package types are defined on Page 20 of the Endicia XML specification PDF version 14.1