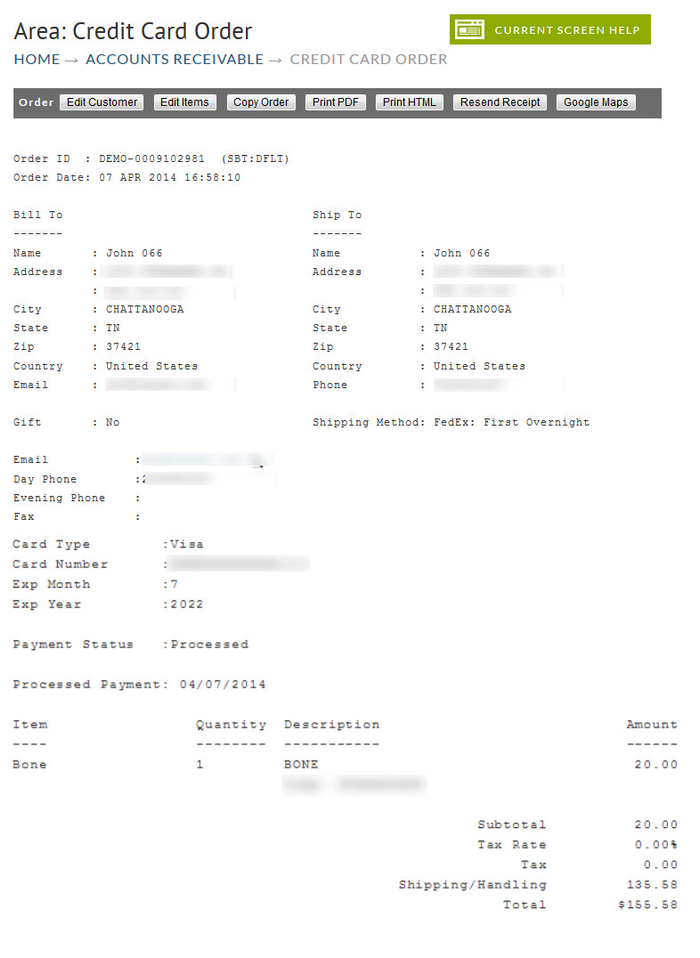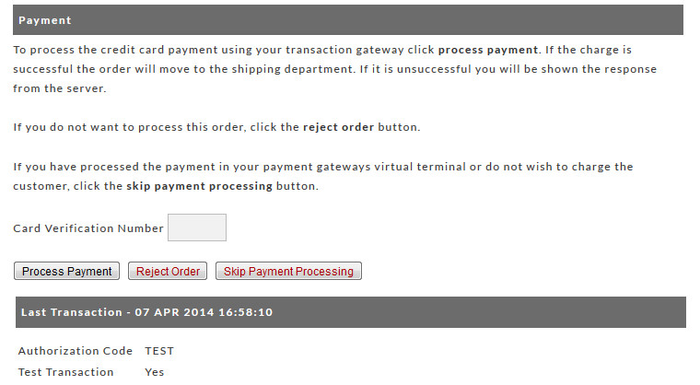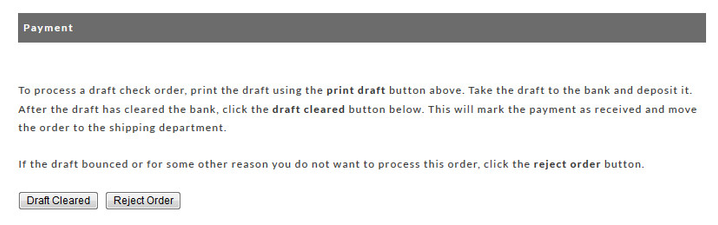Accounts Receivable - Order Editing
Accounts Receivable - Order Editing
You can manage individual orders by clicking on the Order ID. Depending on the order type, you will be shown one of several screens, each with payment method specific options. Generally, each screen is divided into 3 sections; Order, Payment, and Merchant Comments. For space saving reasons, the individual order screenshots in this section may be truncated. The truncation point is identified with a solid black line.
Order Section
Order Options
Option Names | Description |
|---|---|
the "Edit Customer" button will take you to The Edit Customer Screen. This screen has five tabs: Billing, Shipping, Gift, Tax and Other. | |
the "Edit Items" button will take you to the Item Editor Screen. This will list all items of the order. | |
The "Copy Order" button will allow you to copy the order and have it placed into Accounts Receivable for payment processing. | |
Print PDF | The "Print PDF" button will send the order to your browser in .pdf format. A browser window (or tab) will open and display the order. You can then save it as a .pdf file, send via email or print. Adobe Acrobat Reader must be installed on your system to accomplish this function. |
Print HTML | The "Print HTML" button will send the file to your printer. It will also be displayed in a new browser window. You can view the html from the browser window by selecting "page source" under the VIEW menu at the top of the screen. |
| Print Draft | This tab will only appear if you are dealing with a Check (draft) Order. The merchant will print the draft in order to take it to the bank for cashing or deposit. |
Resend Receipt | The "Resend Receipt" button will send the receipt notification to the customers email address listed on the order. |
Google Maps | This tool will present a new browser tab with Google Maps showing both the Shipping and Billing Addresses (split screen). Clicking on either map will take you to Google Maps page showing a blow-up of the actual street address. |
Payment Section
This section provides information on how to process the order from within Accounts Receivable and provides a Last Transaction states so that you can see if the payment has declined and the response from your gateway.
Payment Section - Credit Cards
CVV2 Number
Some transaction gateways do not require the Card Verification Number (CVV2 number) to be present to process the order. If this is the case you can leave this field blank and still process the payment.
Payment Section - Check Payment
Payment Section - PayPal Payment