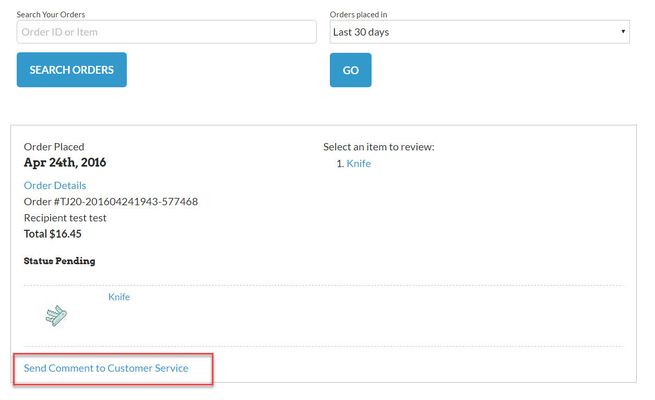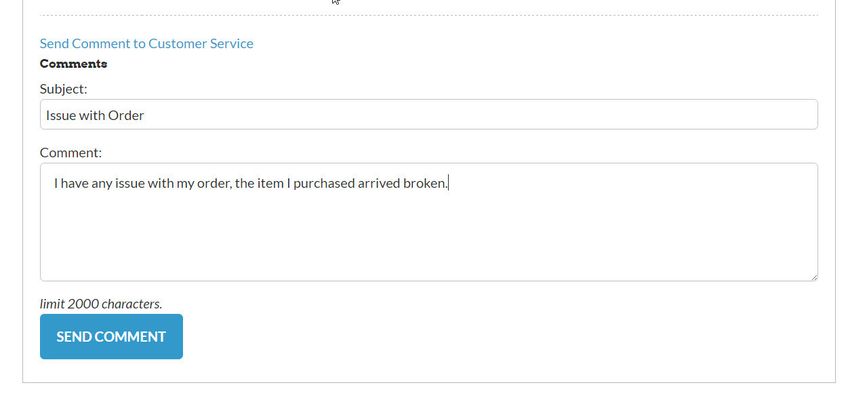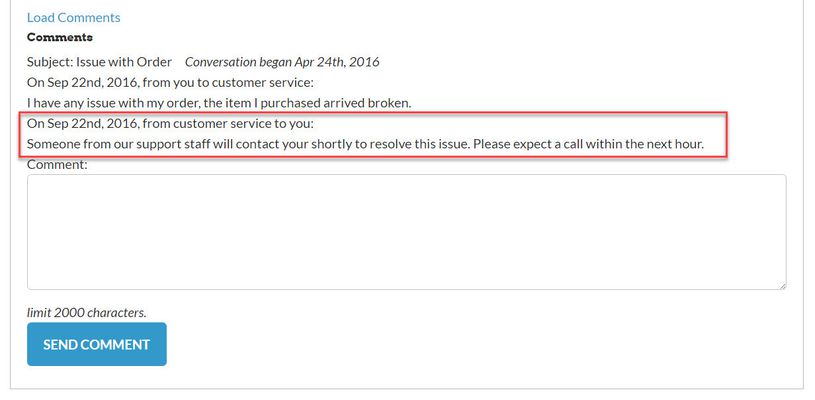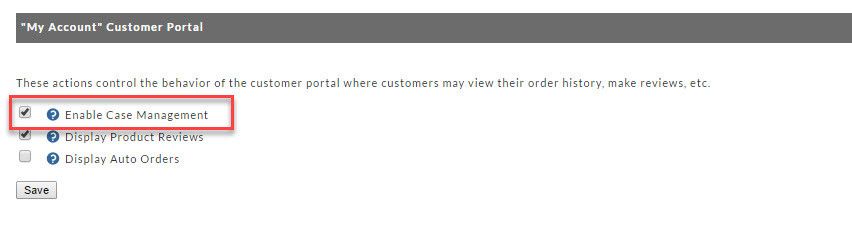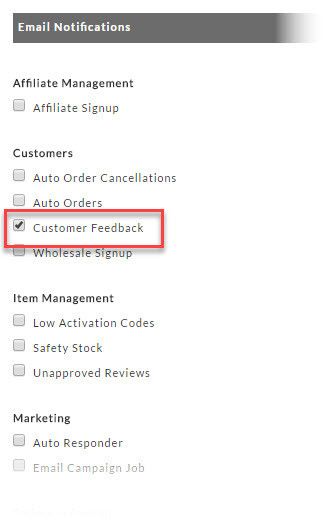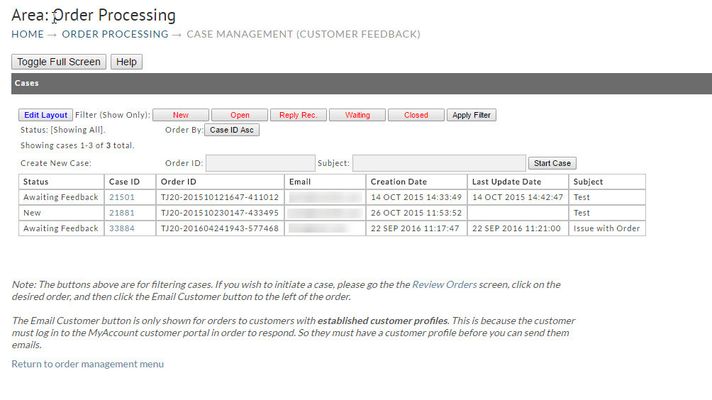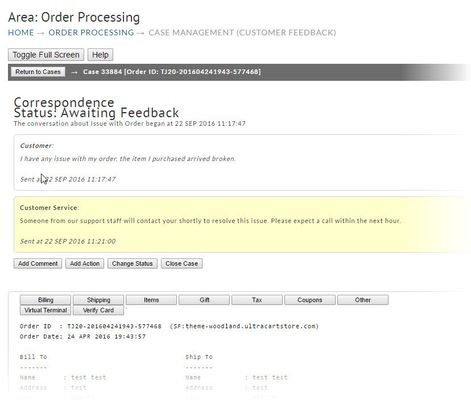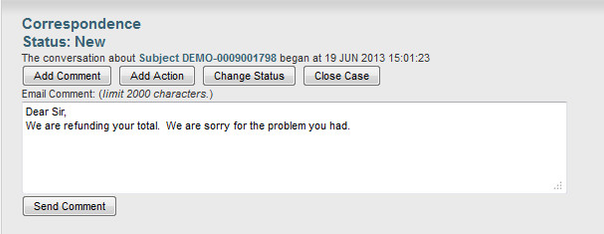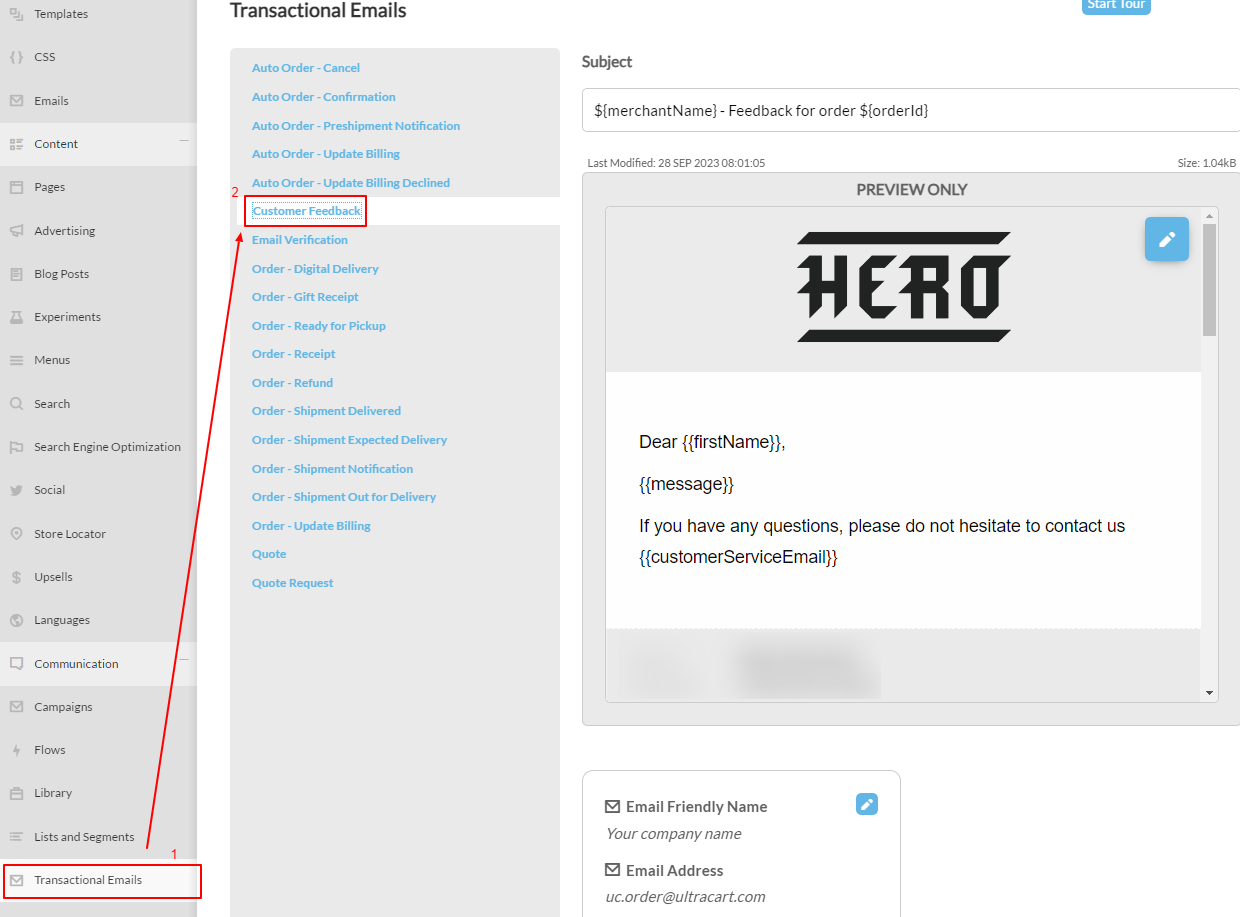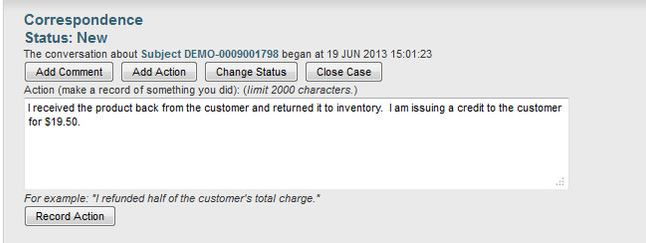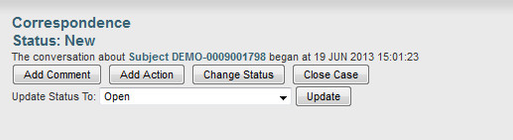Case Management
Introduction
The Case Management screen allows you, the Merchant to correspond with your customers. You use this screen to send emails and add action notes to orders. The customers use the new Customer Portal (My Account) screen to send emails to you. You may then respond to them as well as record internal actions you've taken in response to their feedback. This will help provide an audit trail of how you handled the customer.
Case Management is turned OFF by default for the UltraCart hosted version. This is to protect you, the merchant. If it were on by default and no one in your organization was configured to receive Customer Feedback notifications, any customer feedback could go unnoticed by your organization! For the third-party version installed from github, it is active since you must actively install the portal to make it available to customers. If you do not wish to use Customer Feedback, you must disable the buttons manually by hiding them (use css).
How it Works
The customer initiates a case by sending order feedback using the My Account Customer Portal. When viewing an order on the portal, a button will appear (if you have case management activated) where they can send feedback.
When they send the comment, any merchant login configured to receive feedback will receive an email with the customer's comments.
A case will be created and may be managed in the Order Management section of the UltraCart platform. See Managing Cases below.
When you send an email back to the customer, they are notified via email and may login to the portal and continue a dialog with you.
The customer sees any feedback you submit, but they do NOT see any actions you record. Those are internal.
Setup
Activation
Case Management is turned off by default. To activate it, navigate to Home → Customer Profiles → Settings.
You must check the checkbox in the My Account section to activate case management.
Notifications
In the User section, check the Customer Feedback notification for each desired login to receive emails about customer feedback.
Managing Cases
Navigate to the Home → Order Management → Case Management page to view cases.
Here, you may filter and view cases. New and Reply Received statuses are most critical, as those are cases where the customer is waiting on you.
A case may be in one of the following cases:
| Status | Description |
|---|---|
| New | A new case initiated by the customer. The customer is waiting to hear from you! |
| Open | A case that is still open. This is a general state. |
| Reply Received | The customer has responded back with further communication. The customer is waiting to hear from you (usually)! |
| Waiting | You have responded back to the customer and you're waiting to hear from them again. |
| Closed | The case is resolved. |
To view a case in detail, click on the Case ID. The case correspondence and order detail will appear.
Besides the normal order editing, a Customer Service Rep (CSR) from your company may do three things:
- Send correspondence.
- Record an internal action.
- Change the statue.
Internal actions are used for team communication. They help others in your company follow what's happened on the case. They are internal and the customer *should never see them.
*should: Have a care about you and always keep your actions professional. One of us (Perry) remembers a MBA case review about a time when someone changed the label printing for CVS medicine and internal comments appeared on the labels. It went poorly when customers picked up medicine with notes like "This customer is a real bitch" written on the label. You've been warned. UltraCart will not be responsible if a customer ever sees internal actions and you've recorded unprofessional comments.
Sending correspondence:
Configurable Merchant Reply template
The reply uses the 'Customer Feedback' template located in the Storefront Communications > Transactional Emails templates.
Recording an action taken:
Changing the status: