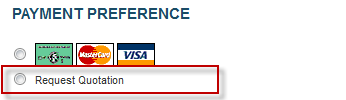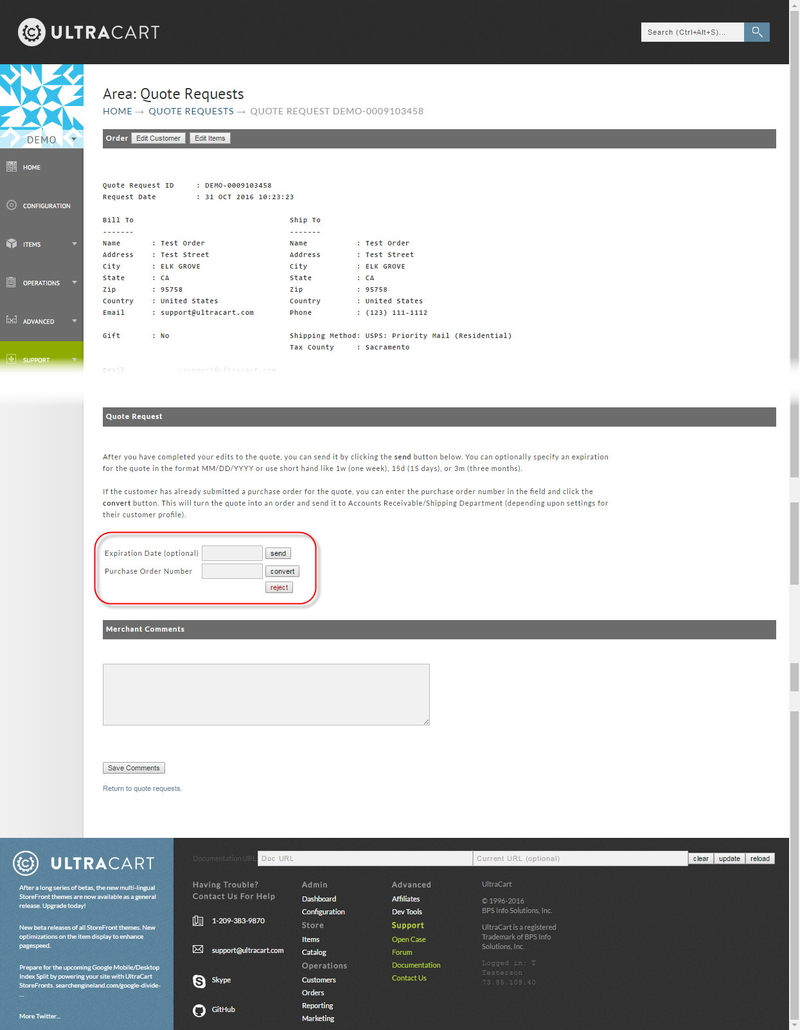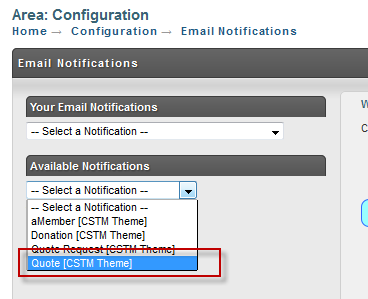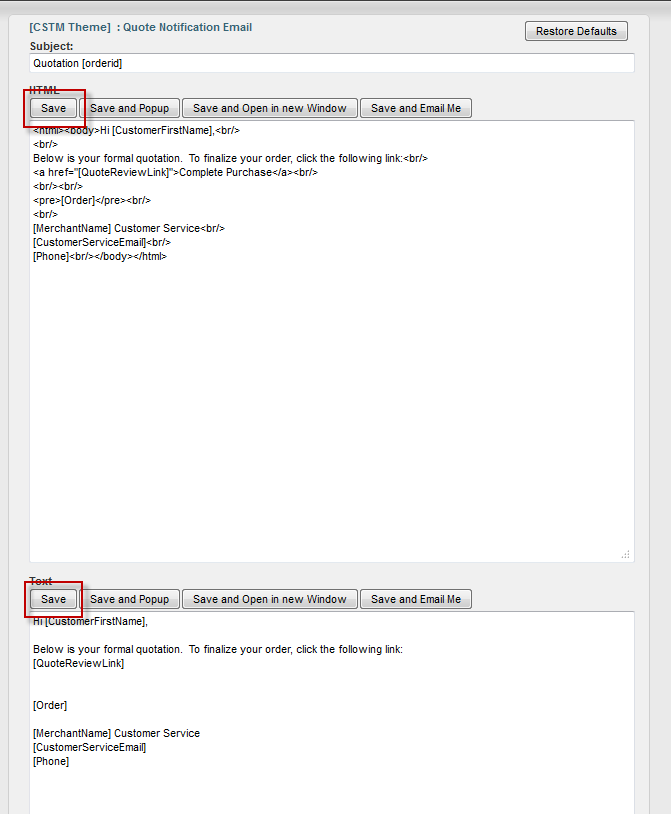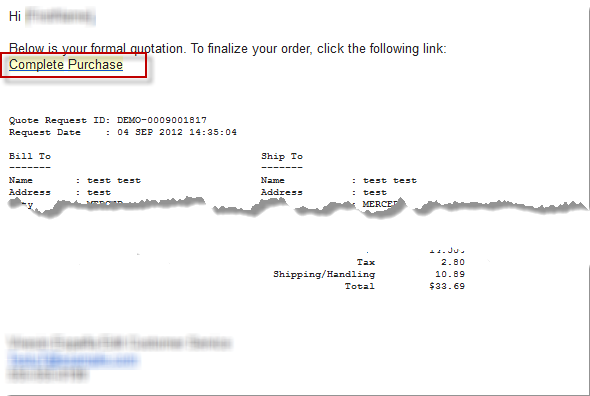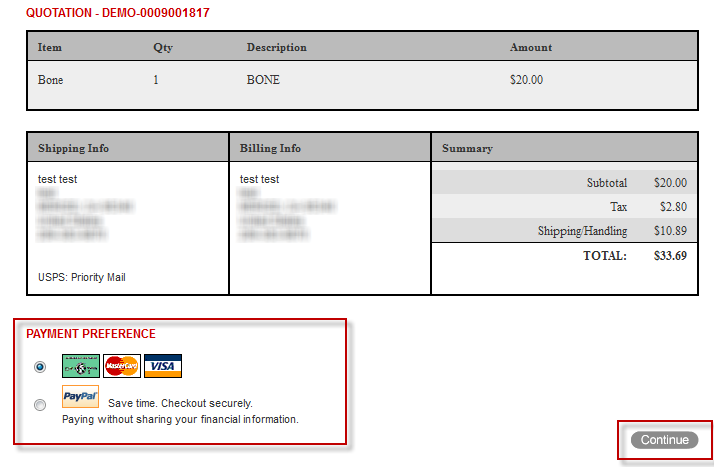Quotes Tutorial
This tutorial will cover how to configure quotes on your UltraCart account, allow customers to request a quote, and sending out quotes.
Using Quotes Tutorial
Configuring
The first step is to enabled quotes on your store under
Under the "Advanced Payments Methods" section of the payments configruation page, select the "quote request" checkbox as shown below.
Scroll to the bottom and save.
Approved Customers Only
If you want to accept quote requests from approved customers only you can check the box shown below on the payment configuration screen.
If you select this box then there are two different ways a customer can be approved:
- Customer Profile
- Pricing Tier
Customer Profile
To enable a customer profile to submit quote requests you need to edit the customer profile under:
Main Menu → Customer Profiles → Manage → Edit
Check the box as shown below.
Pricing Tier
To enable all the customers with a certain pricing tier assigned to them to submit quote requests edit the pricing tier under:
Main Menu → Customer Profiles → Pricing Tiers → Edit
Requesting a Quote During the Checkout
The process for the customer is basically the same as placing an order. During the checkout process the customer will select it as one of the payment options as shown below.
When the customer places the quote request they will receive a copy of the quote request via email.
Permissions and Notifications
The quotation feature of UltraCart is a new permission within the system. To give a user access to quote requests navigate to:
Main Menu → Configuration → Users → Edit
Underneath the permissions section check the Access Quotations box. If you want the user to receive an email when a quote request comes in, click the Quotation Request box under Notifications. Both of these options are shown below.
Permissions
Email Notifications for Quotes
Processing a Quote Request
Quote Request vs. Approved Quote email notifications
The initial quote email notification is only a confirmation of the quote request.
This initial quote email notification will not contain a purchase link for the customer to complete the purchase.
When the merchant navigates to the Quote Request order life-cycle location and selects the quote request then clicks the "Send" button, the "Approved Quote" email notification is sent to the customer. It is this email notification to the customer which contains the "purchase link" for the customer to return and complete the payment for the purchase.
Quotes adds a new section under the order management menu as shown below.
To access the quote department click:
The pending quote requests will be displayed in a list. Click on the quote request ID as shown below.
The quote request screen will appear as follows:
Notice that it will tell you the quote ID and the time the quote was requested at the top of the page. The first thing you want to do is adjust the pricing on the quote using the Edit Customer and Edit Items buttons at the top of the page. After you have adjusted the order to provide discounts you can chose one of the options at the bottom.
You can send the customer the finalized quote by clicking the Send button. The optional expiration field allows you to restrict how long this pricing is good for.
If the customer has already given a purchase order for the quote then you can quickly turn the quote into a purchase order by entering the purchase order number into the field and clicking the convert button.
A reject button is also provided to get rid of the quote request if it is not something the merchant wants to respond to.
Configuring Email Notifications
Storefronts Checkout Email Notifications
When you send a quote to the customer they will receive an email with a link. The link will allow them to enter the checkout and pay for the order. To adjust the email notification that the customer receives navigate to:
Main Menu → Storefronts → (Storefronts menu) Email Templates
Upon clicking the "Emails" menu link, you'll see the list of email notification templates, scroll down the list to select the Quote templates:
Example view of the template editor when editing a Quote template:
Legacy Checkout Email Notification Templates
When you send a quote to the customer they will receive an email with a link. The link will allow them to enter the checkout and pay for the order. To adjust the email notification that the customer receives navigate to:
From the Available Notifications drop down box select Quotes as shown below.
The default text for the notification will automatically populate. You can edit the notification to meet you individual business needs. Make sure to click the Save button after making your edits as shown below.
Customer's Purchase Experience
Storefront Checkout
When the customer receives the email it will look something like this:
Legacy Checkout
When the customer receives the email it will look something like this:
Notice the Complete Purchase link at the top of the email. When they click the link they will be taken to a view of the finalized quote similar to this:
From here all the customer has to do is select their payment method. In this example the customer could select credit card or PayPal and then click continue. If they select credit card then the next screen will take their credit card details and then display a receipt. If they select PayPal they will be sent off to PayPal to complete the payment and then be shown the receipt. No upsells will be shown to the customer when they are paying for a quotation.
BEOE
The Back-End Order Entry (BEOE) application also supports sending quotes to customers. At the bottom of the BEOE, click on the Quote tab as shown below.
Since the BEOE allows for arbitrary edits to price and shipping costs already, you can set the quote expiration date and check the send quote immediately box if you would like. The customer will receive their quote email and can complete the purchase process within a few minutes of taking the quote via the BEOE.
Finally click the Process Quote button.
If the user placing the BEOE order does not have permissions to quotations then their quote will go into the Quote Requests section automatically
Frequently Asked Questions
Questions: Is there's a way to tie quotes to their orders once a customer purchases? If not, how can I delete the original quote?
Answer: The sent quote is left in the system for audit trail purposes. However, you may delete the quote, if you prefer. (*Your user will require the "Delete order" user permission enabled in order to be able to delete the quote.)