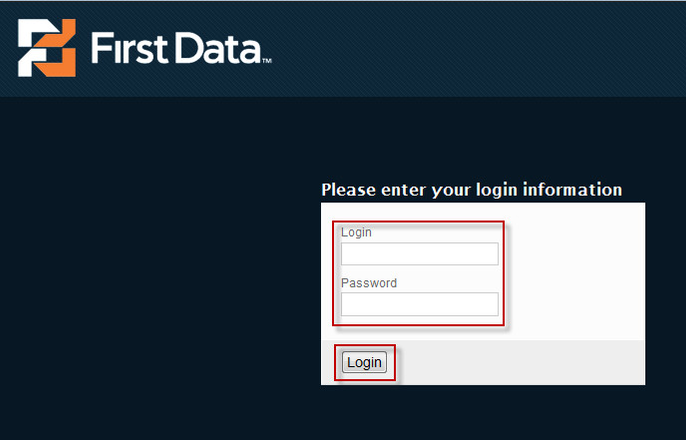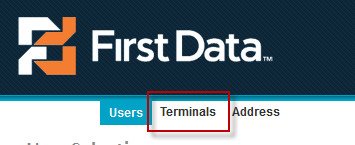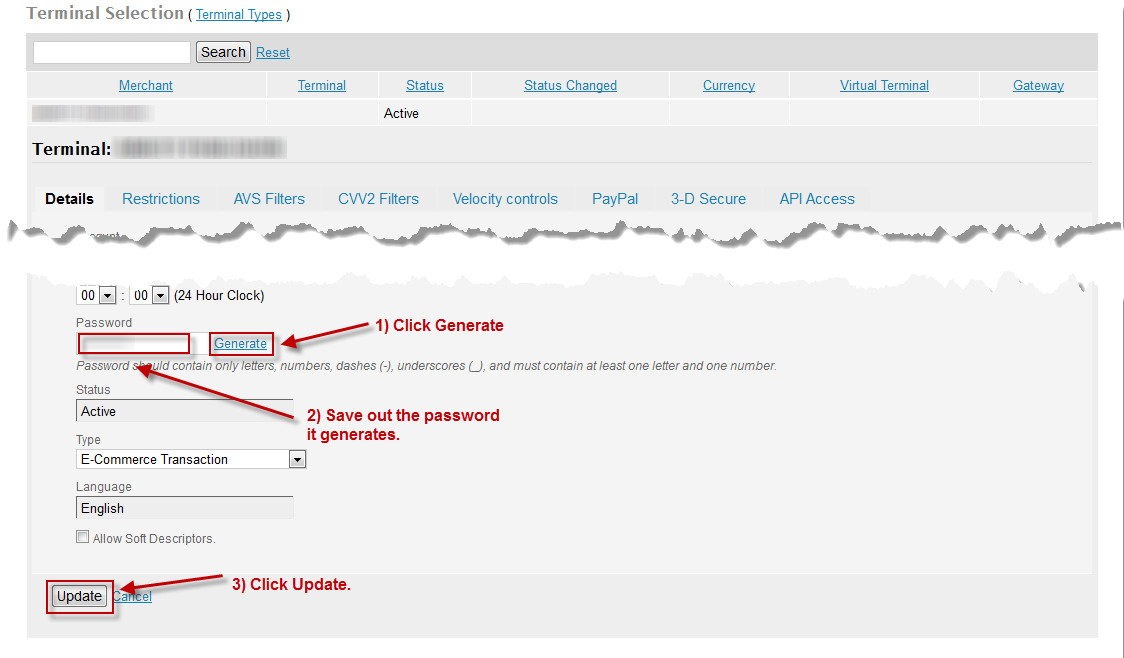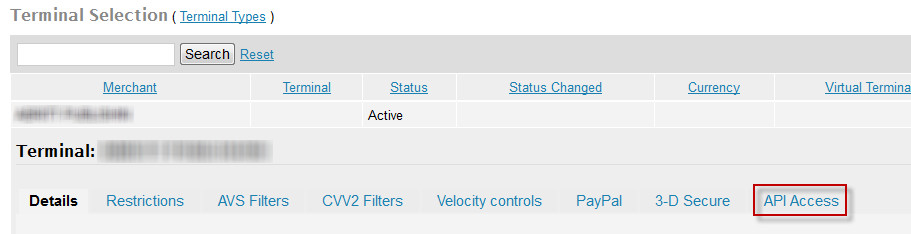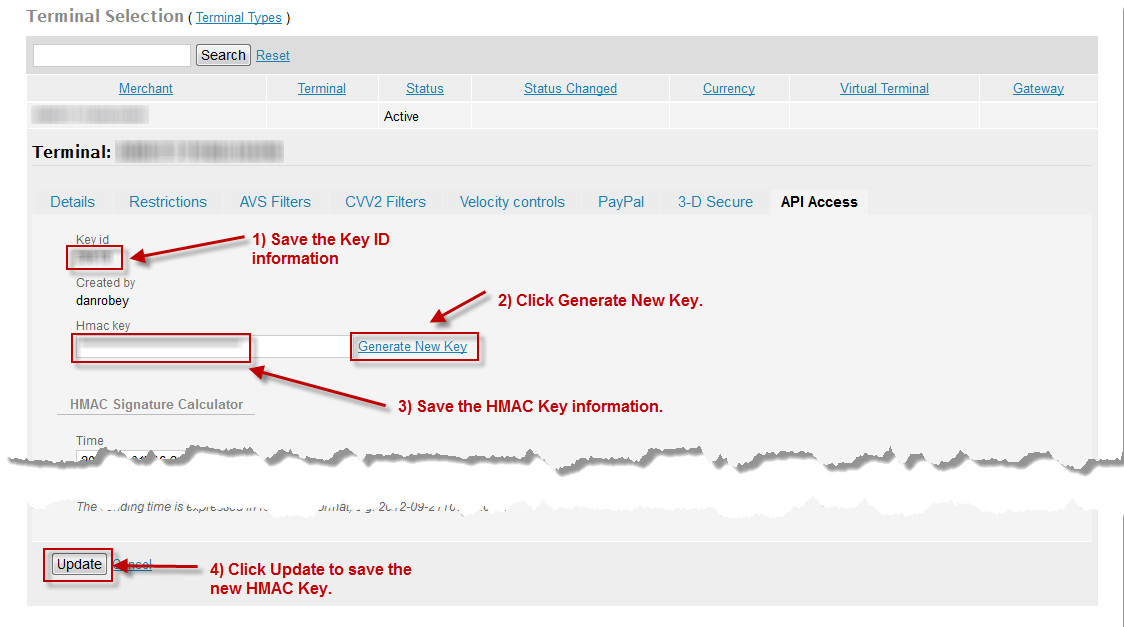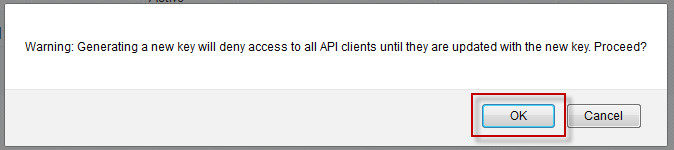Configuring First Data Global Payments e4 Tutorial
Configuring First Data Global Payments e4 Tutorial
This tutorial will walk you through the process of configuring the First Data Global Payments e4 gateway with UltraCart. This gateway is the successor to the popular LinkPoint gateway (later renamed First Data Global Payments after the acquisition from First Data).
First Data Configuration
First go to First Data's e4 website located at:
Enter your login information in the screen as shown below.
Next click on the Administration link on the top navigation menu as shown below.
Then click on the Terminals menu on the sub-navigation as shown below.
This will display the terminals that have been configured on your account. Write down the Gateway ID shown. You will need this information later when configuring UltraCart's page. We recommend copying and pasting the values into a text document on your computer.
After saving the Gateway ID actually click on it to go into the individual terminal configuration. On the first page of the terminal will be the details. You need to follow the three steps shown in the screen shot below in order to generate and save the password associated with this terminal.
This will take you back to the terminal list. Click the Gateway ID again. Then when the Terminal information comes up click on the API Access link as shown below.
Now complete the four steps shown in the screen shot below. This will give you the last two fields that you will need to complete the UltraCart configuration.
When you clicked the Generate New Key link their system will display a warning like the one shown below. Click OK.
At this point you should have collected four values from the First Data screens:
- Gateway ID
- Password
- Key ID
- HMAC Key
If you do not have those four values, please review the tutorial above and collect all the necessary information before proceeding.
UltraCart Configuration
Now that we have the four values we need to configure the gateway, login to your UltraCart account and then click:
Scroll down the transaction gateways list, check the box for "First Data Global Payments e4", and the four values you collected in the section above, and select which credit card types this gateway supports.
Scroll to the bottom of the page and then click the save button to save your gateway configuration.
***Perform live test transactions to make sure your configuration is correct.
Troubleshooting Transaction details
See here:
Response Codes:
https://support.payeezy.com/hc/en-us/articles/203730509-First-Data-Payeezy-Gateway-Bank-Response-Codes
AVS Codes:
https://support.payeezy.com/hc/en-us/articles/203826909-What-are-the-AVS-response-codes-
CVV Codes:
https://support.payeezy.com/hc/en-us/articles/204504215-CVV2-CVD-CVV-CID-Response-Codes