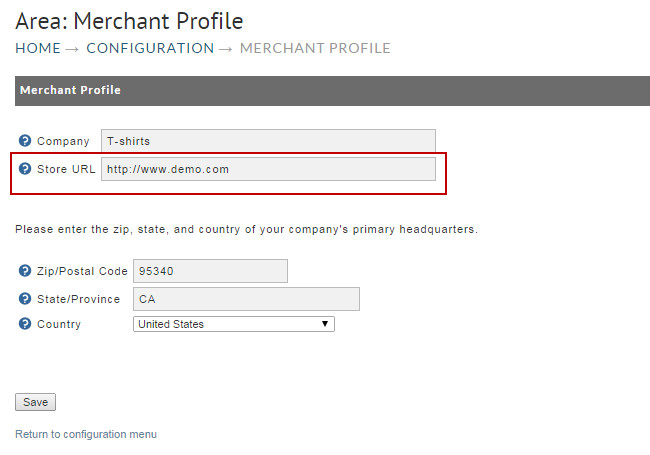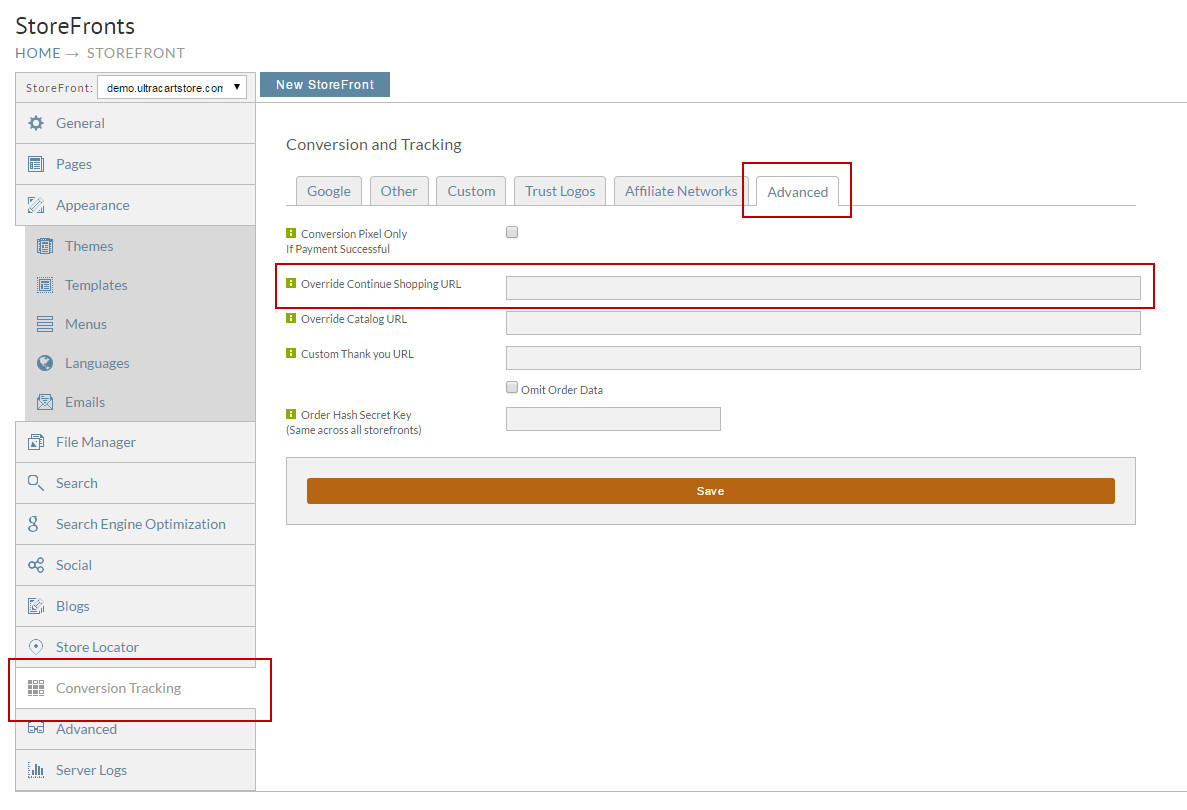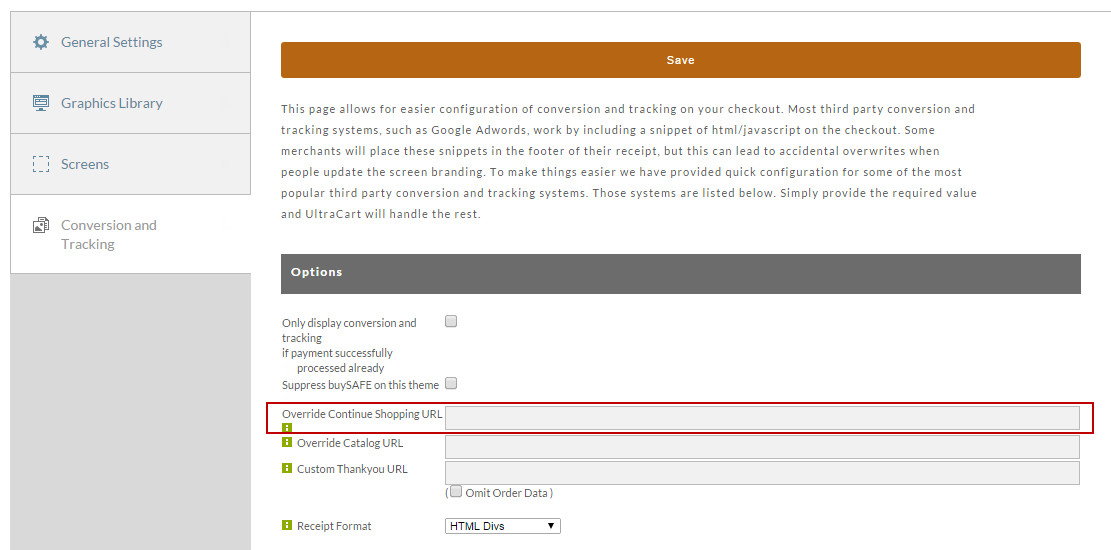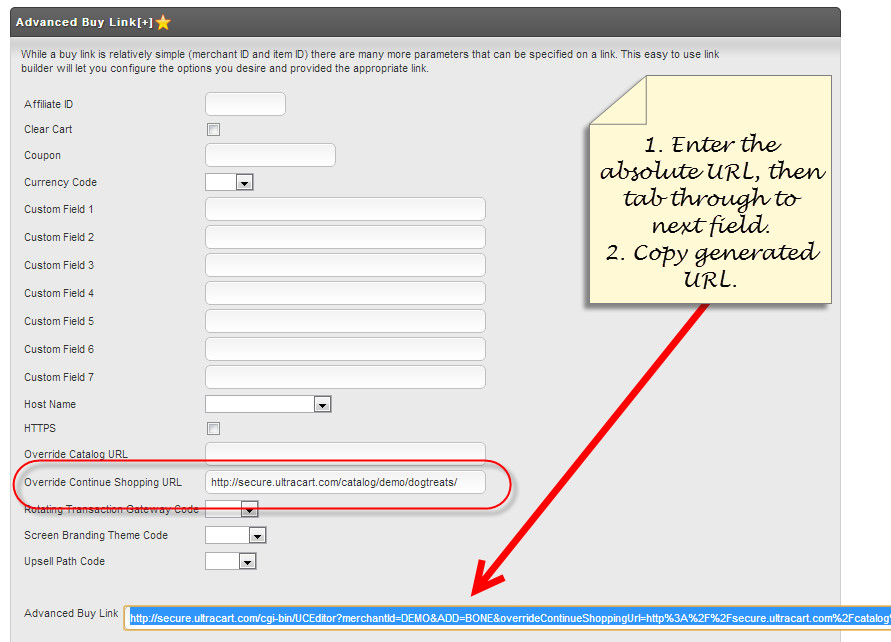Continue Shopping Button Logic
Continue Shopping Button's Logic
The "Continue Shopping" button (at checkout) has multiple layers of logic that ultimately determines where the customer is sent when they click it. The following shows the 4 configurable scenarios:
- Referrer URL
- Store URL
- Override Continue Shopping URL (Screen Branding)
- Item buy link/ buy form
Referrer URL:
The defaulted behavior is to return the customer to the page from which they initially added an item to the shopping cart. This is accomplished by pulling the referrer URL from the customer's browser.
Fix for Chrome 85 Referrer Issue
Add this meta tag to your pages:
<meta name="referrer" content="no-referrer-when-downgrade" />
Apparently that will tell Chrome to behave like it did before version 85.
Store URL:
Sometimes the customer's browser is configured in a manner that prevents UltraCart from obtaining the referrer URL. When that occurs UltraCart refers to the Store URL listed on the Merchant Profile configuration page at:
Main Menu → Configuration → (General" section) → Merchant Profile → "Store URL" (Field)
Override Continue Shopping URL - Storefronts
This is the place to configure a specific continue shopping URL for the a specific StoreFront Theme:
Main Menu → StoreFronts → ( Selected Host ) → Conversion Tracking → Advanced
Override Continue Shopping URL - Screen Branding - Legacy:
This is the place to configure a specific continue shopping URL for the a specific Screen Branding Theme:
Configuration → Checkout → Screen Branding Themes → Edit Theme → Conversion And Tracking → Override Continue Shopping URL (field)
Item "Buy Link"
The continue shopping URL can be configured directly to the buy link like this:
Because some characters are converted to "escape characters" for encoding to a URL, you may find it easier to use the link builder tool located in the "advanced buy link" section of the links screen).
- Locate the item to add the continue shopping URL
- Click the "Links" hyperlink to the right of the configured cost of the item in the items list. The following screen will appear: