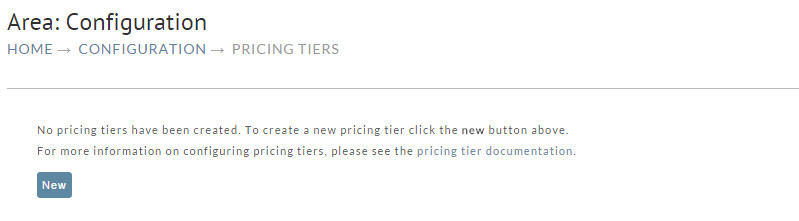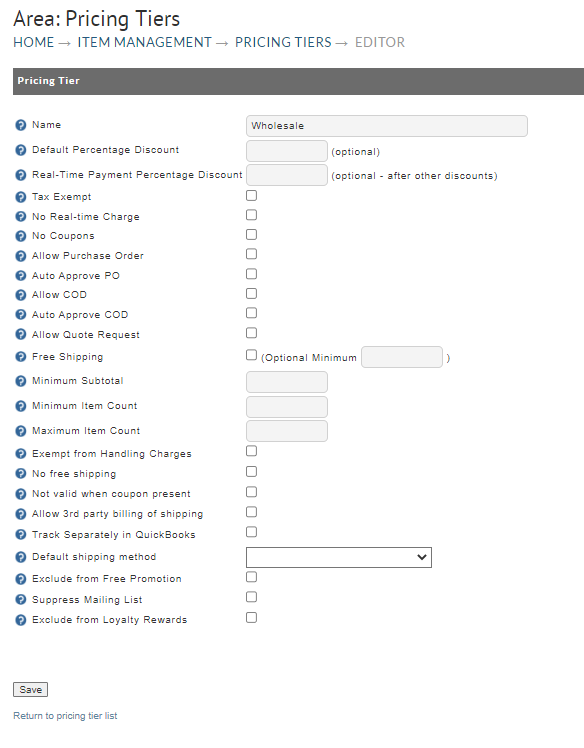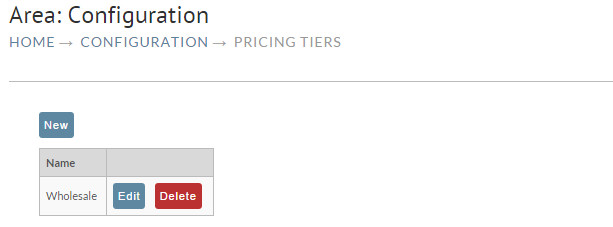Pricing Tiers
Navigation
Main Menu → Customer Profiles → Pricing Tiers
OR
Main Menu → Configuration → Items → Pricing Tiers
Introduction
At first there will be no pricing tiers configured on your account. The pricing tier list will look like it does below:
New Pricing Tier
Click on the New button to create a pricing tier. The following screen will appear.
Each of the fields on the pricing tier editor is explained in the table below.
Field Name | Description |
|---|---|
Name | Enter the name of your pricing tier to differentiate between other pricing tiers. |
Default Percentage Discount | This is the percentage discount that the customer will receive off the retail price if they have this pricing tier assigned to their customer profile. If the item is configured with pricing for this tier then the default percentage will not apply for that item. |
Real-Time Payment Percentage Discount | This is the percentage discount that you are willing to give the B2B customer if they pay immediately for the order. Typically in B2B purchasing the terms are 2 % 30 NET 31. So if the B2B customer is paying immediately they should receive a 2% discount on their order. This configuration option allows that to be possible. |
Tax Exempt | Click the box to the left to NOT charge and pre-configured tax charges. |
No Real-time Charge | Click the box to place the order into accounts receivable awaiting your approval to process payment. |
No Coupons | Click this box to prevent customer profiles with this pricing tier from using coupons on their order. |
Allow Purchase Order | Click the box to ALLOW the use of Purchase Orders. |
Auto Approve PO | Click the box to accept the PO without your approval in the accounts receivable. |
Allow COD | Click the box to ALLOW the use of Cash on Delivery (COD) order. |
Auto Approve COD | Click the box to accept the COD order without your approval in accounts receivable. |
Allow Quote Request | Click this box to allow the customer to submit a quote request. |
Free Shipping | Click the box to NOT charge shipping fees. You can optionally specify a minimum order size that the customer must place in order to receive the free shipping. |
Minimum Subtotal | The minimum amount that the customer is required to purchase in order to checkout if they have this pricing tier assigned to their customer profile. |
Minimum Item Count | The minimum number of items that the customer is required to purchase in order to checkout if they have this pricing tier assigned to their customer profile. |
Exempt from Handling Charges | Check this box to NOT impose any pre-defined Handling Charges. |
No Free Shipping | Some merchants have Free Shipping configured. Check this box if you want override (void) the Free shipping settings. |
Not Valid When Coupon Present | If the customer uses a coupon, then this pricing tier is no longer valid on their order if this box is checked. |
Allow 3rd party billing of shipping | presently for Merchants that use Interact Fulfillment ONLY. |
Suppress buySAFE | Check this box to suppress buySAFE for customers with this pricing tier. Often you don't want wholesale customers to add buySAFE assurance to their orders. |
Track Separately in QuickBooks | Check this box to force orders assigned with this pricing tier to always track separately in QuickBooks. |
Default shipping method | Your pre-configured shipping methods will appear in this drop-down list. Select the one that you want (if any) to be the default for this Pricing Tier. |
| Exclude from Free Promotion | When checked, the customer will not receive a free promotional item if they have this pricing tier. |
| Suppress Mailing List | When checked, subscriptions to third party marketing services are suppressed when the customer is assigned to the pricing tier. |
| Exclude from Loyalty Rewards | When checked, this customer profile will no be elidable for loyalty rewards. |
Click the "Save" button when you have finished with the configuration. Your newly created pricing tier will now be shown along with "Edit" and "Delete" buttons.
Automatic
Pricing Tier List
To change parameters of your pricing tier, click on the "Edit" Button. Enter your changes at the editing screen that appears. Click the "Save" button when finished.
To delete the item, click on the "Delete" button.
Don't Forget
Make sure to create a customer profile and assign this pricing tier to in order to test.