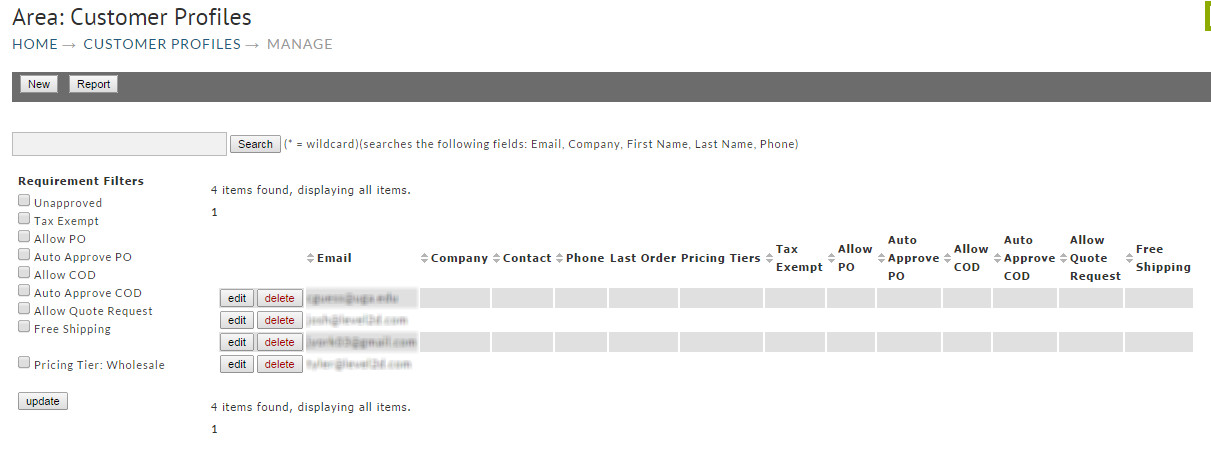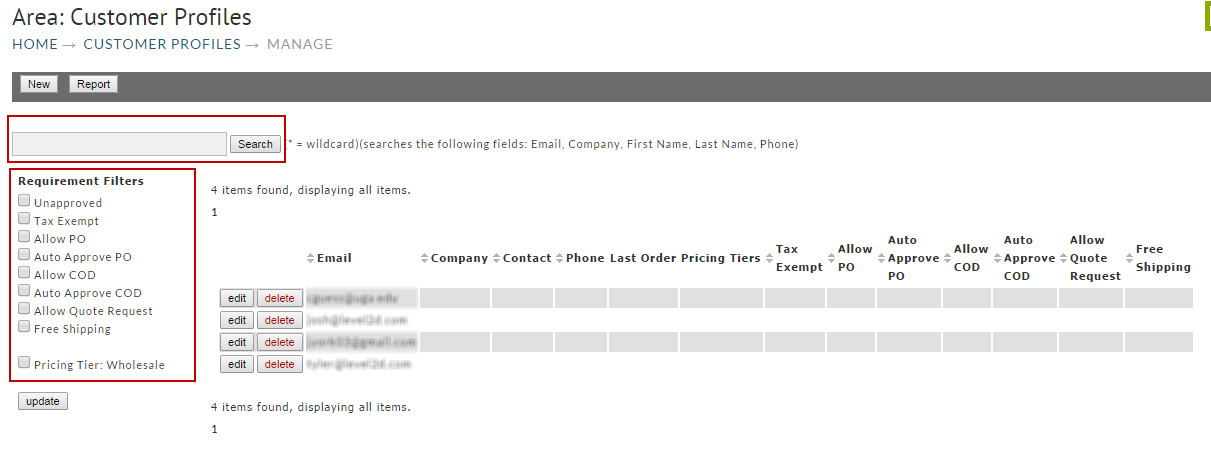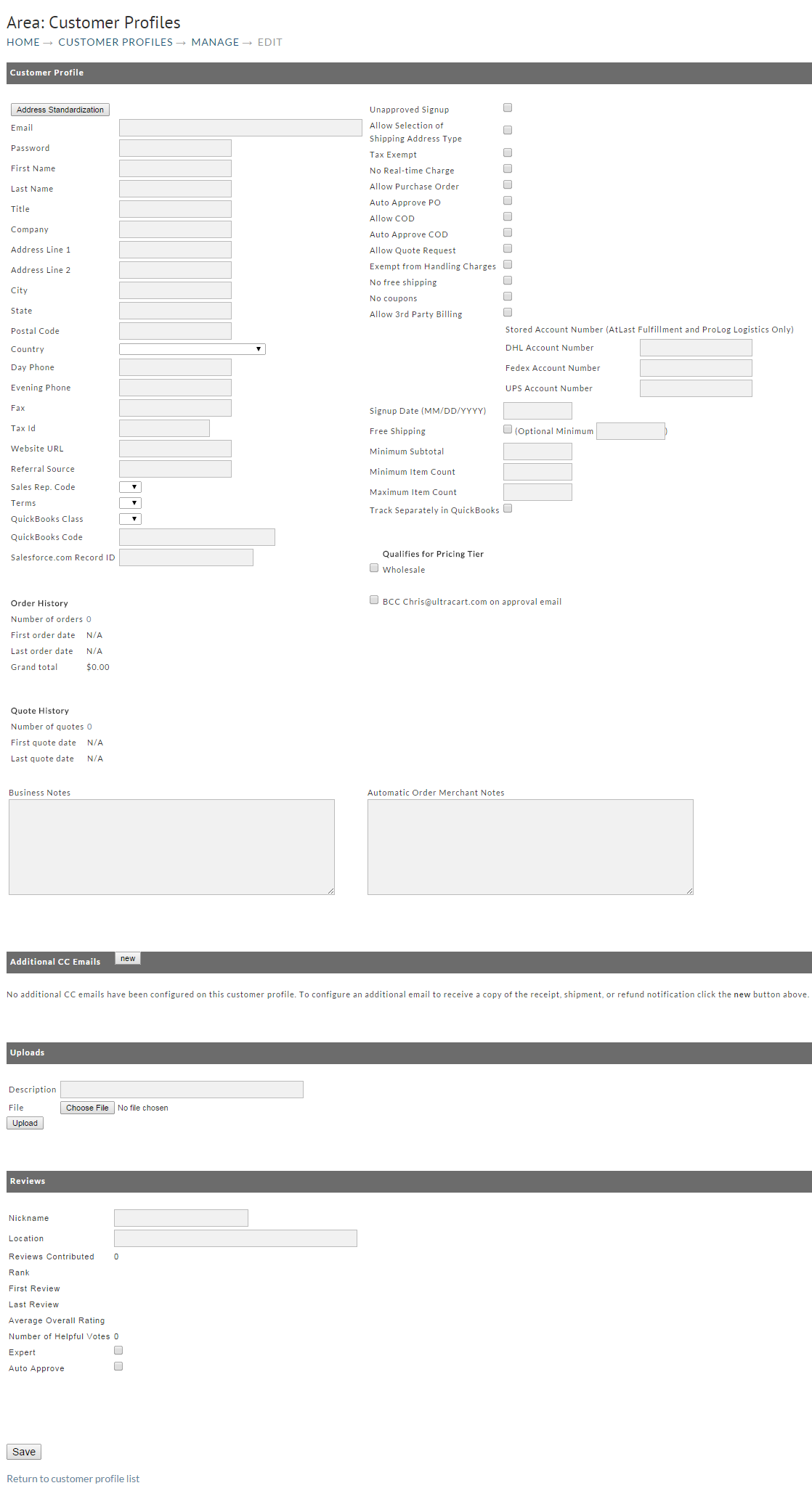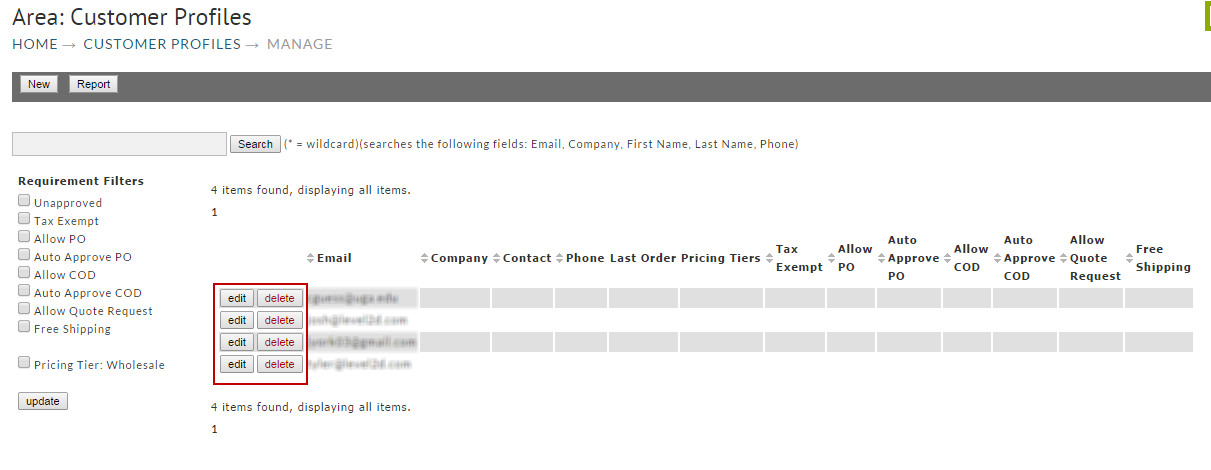Customer Profile Management
Legacy Screen
Attention this is a legacy screen that has been replaced with a new page.
Please visit the following doc for the new UI version:
You must have elected to "Enable Customer Profiles".
Navigation
Operations → Customer Profile → Manage
Introduction
Once you have navigate there and enable profiles, each customer will be offered the opportunity to "Create A Customer Profile" at checkout. They begin by entering their email address along with a password. From that point, UltraCart will build a file from the information they enter during the checkout process (i.e., name, address, city, state, phone, etc.).
Customer Profile Management Screen
This screen will list all of your customers that have elected to complete the Customer Profile during the check out process and any that you have manually added.
Searching for a Customer Profile
If your list of customer profiles is large, you can use the search feature by entering the customers name in the space provided and clicking on the "Search" button. This search feature will attempt to match your criteria within the email address field.
Adding a New Customer Profile
You can also add a customer to this list by clicking on the "New" button at the top of the screen. A screen will appear with similar fields that the customer sees at checkout. Fill in the fields as desired for your new customer profile.
In addition to the Customer's personal information, there are several fields that you can customize for a particular customer to alter or change some pricing you have configured in areas such as: Pricing Tiers, handling charges, free shipping, etc. These field are explained below.
| Name | Description |
|---|---|
| Unapproved Signup field | This is for your Wholesale signups. Place a check in this box if you haven't yet approved or decided not to approve this customer for Wholesale |
| Allow Selection of Shipping Address Type | Checking this box allows the customer to select whether this is a business or residential address. Otherwise, it will not appear as a selectable option. |
| Tax Exempt | Check this box if you want UltraCart to NOT add any tax calculations during the checkout for this customer. |
| No Real-time Charge | Check this box if you do not want this order to be automatically processed through the payment gateway. The order will be pending in Accounts Receivable for your approval for payment processing in. |
| Allow Purchase Order | Check this box to allow this customer to purchase via purchase order |
| Auto Approve PO | Check this box to automatically approve this customer for Purchase Orders. If not checked, you will have to manually approve them in their customer profile signup. |
| Allow COD | Check this box to automatically approve this customer to purchase via Cash On Delivery. |
| Auto Approve COD | This option will only appear if Handling Charges have been configured in any shipping method. Check this box if you want to exempt this customer from those handling fees. |
| Exempt from handling Charges | This option will only appear if Handling Charges have been configured in any shipping method. Check this box if you want to exempt this customer from those handling fees. |
| No Free Shipping | This option will only appear if Free Shipping has been configured in any shipping method. Check this box if you want to turn off the Free Shipping feature for this customer. |
| No Coupons | If you have coupons configured, checking the box will exempt this customer from using any coupons. |
| Minimum Subtotal | If you want to require the customer to purchase a minimum dollar amount to qualify, enter that amount in the box provided. |
| Minimum Item Count | If you want to require the customer to purchase a minimum number of items to qualify, enter that number in the box provided. |
| Qualifies for Pricing Tier | Here you will indicate (by checking the appropriate box) which Pricing Tier this customer will be qualified for. |
Edit or Delete Customer Profile
A button is provided to the right of each customer name to allow you to "Edit" the customer information. The customer profile screen will appear with all the existing information in place for you to edit.
Click on the "Delete" button to remove the customer profile.
This action is not reversible so make certain you are clicking on the one you want to remove.