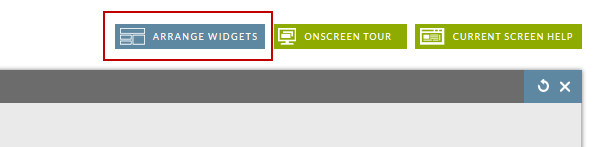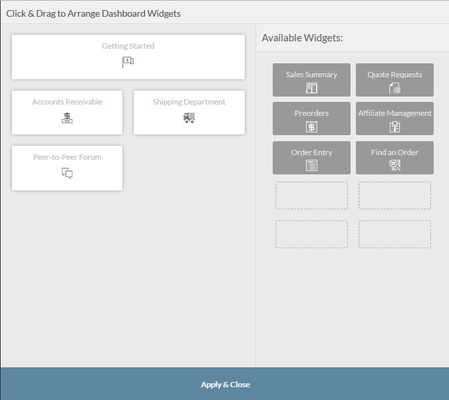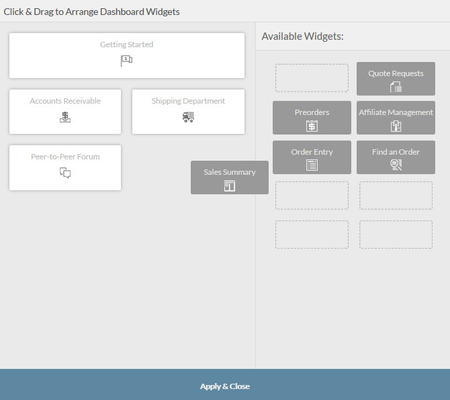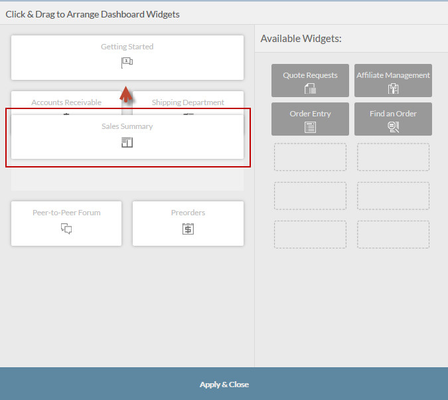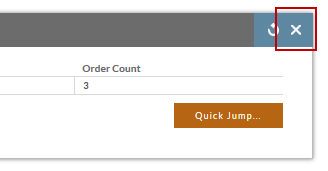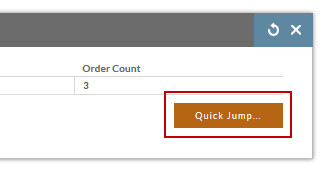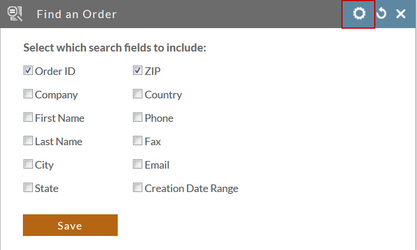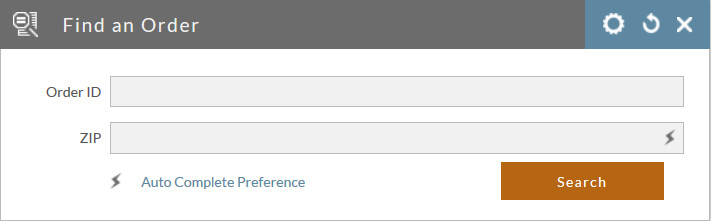UltraCart Dashboard
Introduction
Navigation
Main Menu → Home
The UltraCart Dashboard is visible only from the Home page.
You can easily get to the Dashboard by clicking on the "Home" link from any main menu in UltraCart's back office.
Getting Started Widget
The getting started widget provides you a guided path to the basic account configuration steps.
This widget is loaded by default when you begin your UltraCart trial:
The Dashboard is used to display different pieces of information based on your needs, which are called 'Widgets'.
There are a number of different widgets that can be configured. The configuration of the widgets may be different for each of your users.
Widget Overview
Widgets provide a quick overview of important information about your online store while others are links to handy utilities. Users can configure their dashboard to show or not show any of the selectable widgets. The following describes available widgets:
Widget | Function |
Statistics (Basic) | UltraCart Analytics metrics on the general activity of your account. |
| Statistics (RTG) | UltraCart Analytics metrics on rotating transaction gateways. |
| Statistics (Affiliate) | UltraCart Analytics metrics on affiliate activity. |
| Integration Health | Displays log details details for integrations, with the following columns: Logs |
| Find an Order | A search tool for locating specific orders. |
Affiliate Management | Shows Pending affiliate(s) needing approval. |
Sales Summary | Count and Dollar Amount of Sales for Today, Month to Date, and Year to Date. Important Note Please note that due to the event driven nature of this widget it is not precisely accurate. *For most accurate sales reporting, please use the Statistic widget, the Period Sales report in reporting and Google BigQuery. |
Accounts Receivable: | Total count of orders pending in Accounts Receivable Department. |
Getting Started Checklist | Shows primary steps to complete basics setup. |
Shipping Department | Display of number of orders pending by shipping method. |
Peer-to-Peer Forums | Solve problems, exchange ideas, and learn lessons from fellow peers. |
Order Entry | A button to load and run the Back End Order Entry (BEOE) program. |
| Quote Requests | Displays any pending Quote Requests. A Quick Jump button will take you to: Operations → Order Management → Pre-Orders |
| PreOrders | Displays a list of Pre-Orders. A Quick Jump button will take you to: |
Widget Icons
You may see up to 3 clickable icons on the widget title bar depending on the widget type.
Preferences - displays additional preference settings (where applicable) | |
Refresh – updates information displayed in this Widget | |
Close - removes this Widget from dashboard (can be added back later). |
Add a Dashboard Widget
When an UltraCart account is first created or when a new user is added to an existing account, there will be 4 widgets configured on the dashboard for: Getting Started, Accounts Receivable, Shipping Department and the Peer - to - Peer Forum. To add a widget, click on the Arrange Widgets button on the top right hand corner of the page as displayed below.
A new Screen will then pop up that allows you to click and drag available widgets onto the page. Active widgets will display on the left in white while available widgets will display on the right in dark gray.
You can move and rearrange widgets on the dashboard. Simply place the mouse pointer over the widget. While holding down the left mouse button, drag the widget to the left. Release the mouse button. These actions are temporary until you release the mouse button. When you are finished click Apply & Close.
Relocate a Dashboard Widget
You can move and rearrange widgets on the dashboard. Simply place the mouse pointer over the widget. While holding down the left mouse button, drag the widget to the new location. Release the mouse button. Existing widgets will automatically relocate (generally move down) when you drag a widget over it. These actions are temporary until you release the mouse button. Simply click Apply & Close when you are finished.
Remove a Dashboard Widget
To remove a widget from your dashboard, simply click on the corresponding X (to the right) of the widget title. It will then become available in the available widgets section.
Quick Jump link
Some of the widgets will have a Quick Jump link at the bottom of the data list. Click the quick jump link to be taken to the applicable section of UltraCart. For example: if you click the "Quick Jump" link under the Accounts Receivable widget, you'll be taken to the Accounts Receivable Section of Order Management.
Find an Order Preferences Icon
The Find an Order widget uses the Preferences Icon to display additional search criteria that you can have displayed as the default. When the preferences icon is clicked, the following choices will be displayed:
Select which search field(s) you want to be shown under your Find an Order widget. Click the Save button when finished. Reverse the process to remove search fields.
In our scenario above, we've selected Order ID and Zip Code. After clicking the "Save" button, our Find an Order Widget for this USER will now appear as follows:
To perform a search, simply enter (type) your search criteria into any of the fields and click the "Search" button. UltraCart will then take you to the "Review Orders" screen and display any and all orders that match your criteria.