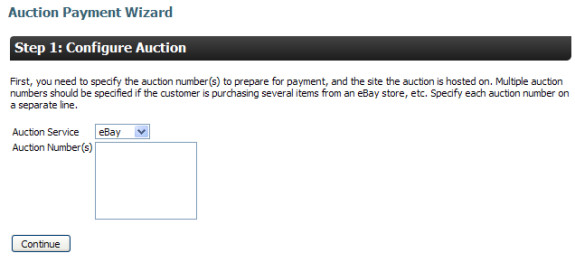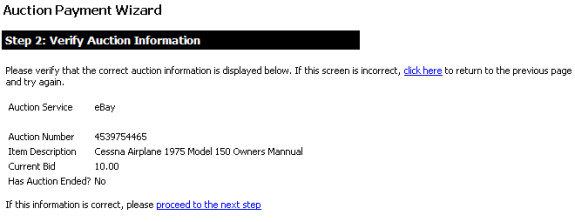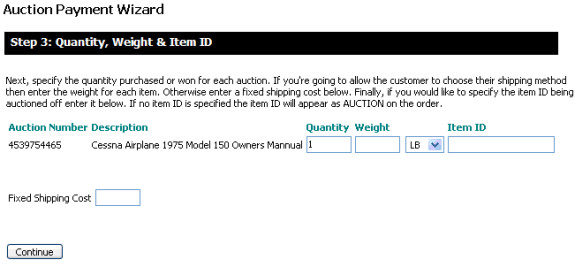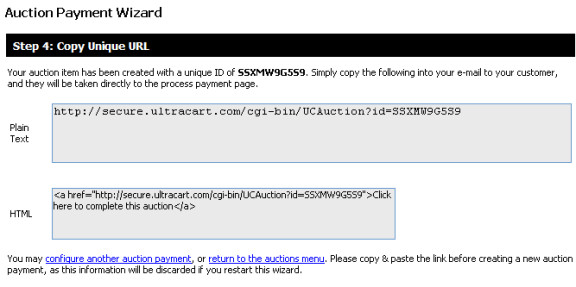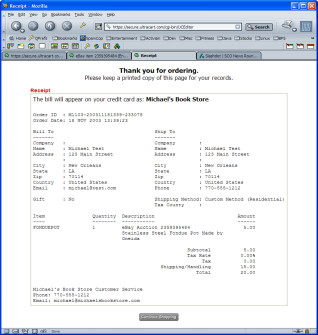Auctions
This document has been retired because the feature it documents has been deprected within the UltraCart system. If you are using this feature, you should make plans and migrate from it to the replacement feature or do away with it altogether. Thank you.
Introduction
Many online merchants utilize third party marketplaces such as eBay or Yahoo! Auctions to sell surplus or remanufactured merchandise. UltraCart allows you to accept payments through the UltraCart shopping engine, allowing you to integrate these auctions with your existing back office infrastructure.
Payment Wizard
To begin the auction payment process, navigate to the Payment Wizard as follows:
Main Menu → Auctions → Payment Wizard
There are four steps in the Auction Payment Wizard; 1) Configure Auction, 2) Verify Auction Information, 3) Quantity, Item, Weight & Item ID and 4) Copy and Past Unique Item ID.
Figure 430 - Auction Payment Wizard
Step 1 – Configure Auction
On the first screen you will need to select the site which the auction is hosted in the drop down menu (Ebay or Yahoo). Next enter the auction number. If you have more than one auction item, enter each auction number on a separate line in the "Auction Number(s)" field. When you press the "Continue" button, UltraCart will retrieve the auction information and display it on the next screen.
Step 2 – Verify Auction Information
Please confirm that the auction number(s) you have entered is/are correct. If the information shown is correct, click on the link to continue to the next step. If the information is incorrect, press the "click here" link or the back button on your browser to return to the previous screen. Make sure you have entered the correct auction number and selected the correct auction site.
Figure 431 - Auction Verification Screen
Step 3 – Quantity, Weight and Item ID
Enter the quantity of items won (being purchased) into the "Quantity" field. By using the UltraCart Payment Wizard, you can utilize your existing shipping rules in third-party auctions. To do so, simply enter the item weight in the "weight" field. Alternatively, you can specify a fixed shipping cost in the "Fixed Shipping Cost" field at the bottom.
If you would like to specify the Item ID (from your store) of the product being sold, you can do so in the Item ID Field. This is especially useful for those merchants using UltraBooks. If you do not specify an Item ID, it will show up in the cart with the Item ID of the AUCTION.
Figure 432 - Weight & Item ID Screen
When you have completed the item specifications, press the "Continue" button. UltraCart will then create a unique link for your auction.
To allow your customer to utilize the UltraCart checkout process, simply send them the link shown on the confirmation screen.
Figure 433 - Unique URL Display Screen
When the auction winner clicks on the link provided, they are taken directly to the first step in the checkout process.
Figure 434 - Completed Auction Order
CATALOG
11