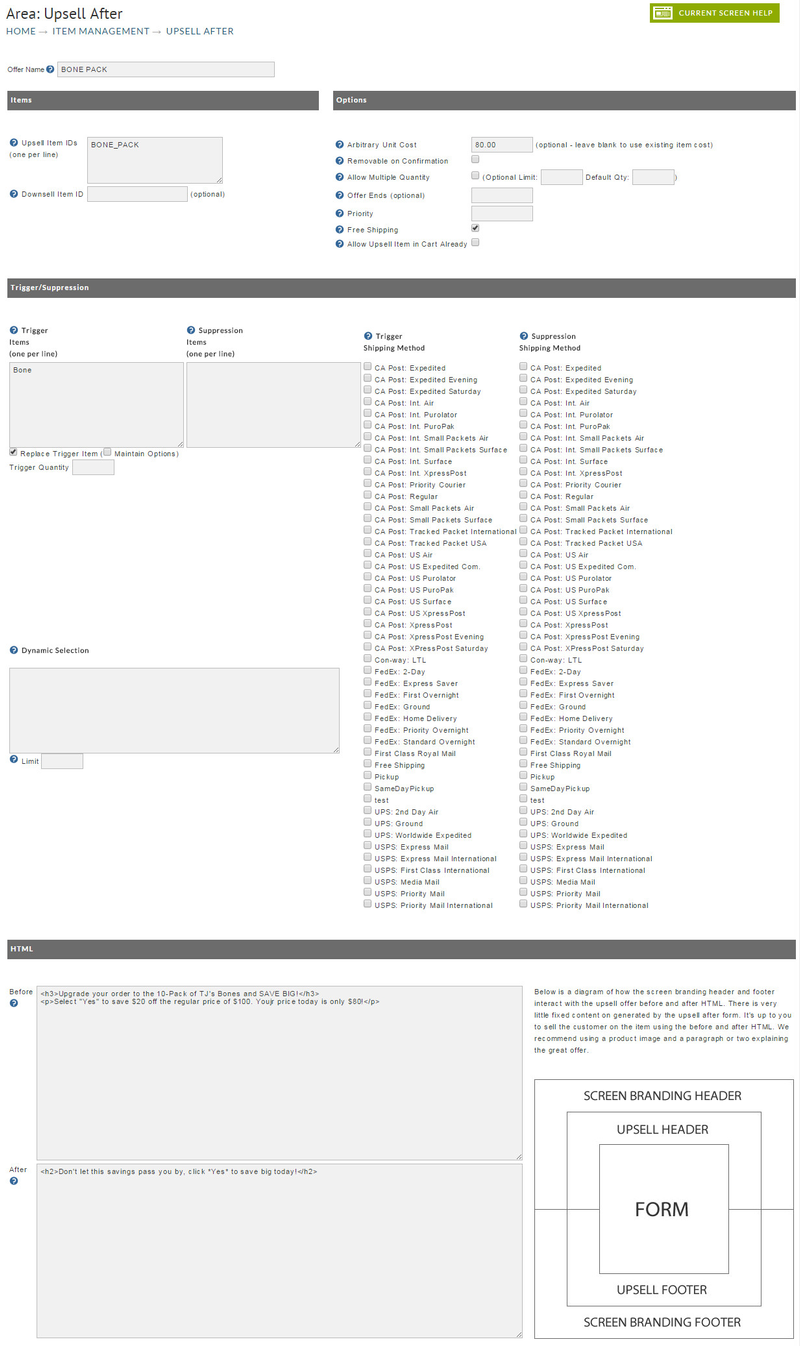Upsell Offer
Upsell Offer Editor
Overview
The Upsell After offer editor is where you define the details of the upsell after offer(s) that will be presented to your customers during their checkout, when they meet the defined criteria.
Navigation
Home → Configuration (Checkout) → (Advanced view) Upsell After
Editor Sections
The Upsell Offer editor has 4 sections to it:
- Items (Required)
- Options
- Trigger/Suppression
- HTML (Required)
Each offer has numerous options that are configurable on it. Below is a screenshot of the upsell offer editor and a description of each of the configuration fields.
There are a lot of different configuration options on an upsell offer. The tables below provides descriptions of what each configuration field does.
Each offer will have a Offer Name which will be your description of the offer. After you have given the offer a name, you will then need to configure at least the required sections of the upsell after offer.
Items Section
| Field | Description | Required |
|---|---|---|
| Upsell Item IDs | The upsell item(s) are the items that will be added to the customers order if they select yes for the offer. Most commonly you'll have a single item configured here. If you list multiple Item ID's here, the customer will be presented with a drop down menu to choose the item they want (for example the could be prompted to choose a size of the item. | Yes |
| Downsell Item IDs | If the customer clicks NO to the upsell offer, then this item is automatically added to their cart. A good example of an downsell item is a trial sample of another product if they say no to purchasing the non-trial version. A downsell item should be free and should also not increase the cost of the customer's shipping, since they are selecting NO to the offer. So, in most cases the downsell item will be left blank (unconfigured) unless you have some sort of FREE item/sample item to include into the customers order at no cost. |
Options Section
Field | Description |
|---|---|
Arbitrary Unit Cost | By default UltraCart will offer the customer the upsell item at it's normal cost. Setting an arbitrary unit cost will allow you to offer the customer the same item at a different price. |
Removable on Confirmation | Checking this box allow for a confirmation page to be shown after the customer goes through all the upsells. This provides one last chance to confirm their order or remove an upsell item before completion. |
Allow Multiple Quantity | If this box is checked, a quantity field is displayed to the customer. You can also limit the maximum they can purchase through an upsell (limit 5 per customer for example) and set the default starting quantity. |
Offer Ends | A date when this offer ends. This should be entered in MM/DD/YYYY format. |
| Priority | If you have multiple upsells without a path configured then the offers will be shown in priority order. One (1) is the first or highest priority. If two different upsells have the same priority number, the higher priced upsell will be shown first. |
Free Shipping | If this check box is selected then any shipping methods that are configured with the "Qualifies for free shipping" checkbox selected at the shipping method editor level that qualifies for the checkout will be displayed. Must configure Free Shipping Methods IF you do not have any of your configured shipping methods configured with the "Qualifies for free shipping" checkbox, then no free shipping options will be provided to the checkout. |
Allow Upsell Item in Cart Already | The default logic is to suppress an upsell offer if the cart already contains the item, with the assumption that the upsell offer is typically offering a discount off the regular price, so if they were already wanting to buy it at regular cost you wouldn't want them to then see a better deal. Select this checkbox in order to override that default suppression logic. |
Suppression Items | If any of the items on the suppression items list then the upsell will not be shown. |
Trigger Shipping Methods | The upsell will only be shown if the customer has selected on the shipping methods checked on this list. |
Suppression Shipping Methods | If the customer is using one of the methods checked on this list then the upsell will not be shown. This is useful when the upsell item could delay speedy shipment of the order when a customer has next day air selected for example. |
Dynamic Selection | A velocity script used to dynamically calculate the offers to present the customer. Please contact UltraCart Professional Services for more details on building a dynamic selection script. |
Limit | Restricts the number of results used from a dynamic selection script. |
Before | An HTML block that appears before the simple Yes/No form. Please see the graphic to the right that shows how the screen branding interacts with the page display. |
After | An HTML block that appears after the simple Yes/No form. Please see the graphic to the right that shows how the screen branding interacts with the page display. |
Trigger/Suppression Section
| Field | Description |
|---|---|
| Trigger Items | When one of the items listed in the trigger items is placfed into the shopping cart, this upsell will be triggered during checkout. If this box is left blank then the upsell will be shown to all users as long as suppression criteria is not satisfied. |
| Replace Trigger Item (check box) | When checked the trigger item is removed from the order if they say yes to the upsell item. This feature is typically used to replace a 1 month supply or something with the 3 month upsell. |
| Maintain Options | This is an option setting to the "Replace Trigger Item" setting. If the trigger item has options then those options will be applied to the upsell item if possible. (This allows you to maintain options such as size on a shirt, etc.) |
| Trigger Quantity | The required quantity of the trigger item. The default is one. About Trigger Quantity If you have multiple trigger items the trigger quantity is referring to the quantity of a specific trigger item, NOT a combined quantity of separate trigger items. |
| Trigger Shipping methods | If the customer selects any of the Shipping methods listed here for shipping, it will trigger the Upsell to be shown. |
| Suppression Shipping Method | If the customer selects any shipping method that is listed here it will cause the Upsell to be suppressed (not shown). |
| Dynamic Selection | This version of the Upsell is for large stores and is considered very advanced. You will need to contact Ultracart Professional services for help with configuration. |
| Limit | This is an optional setting to the "Dynamic Selection" setting. The dynamic selection velocity code could produce a large number of results depending upon that logic that you implement. By specifying a limit UltraCart will automatically trim down the results produced by the velocity code to a responsible number of offers. |
You may wish to Customize the Yes No buttons on an Upsell After screen as well.
Using Graphics in your Before/After HTML
Storefront - New UI
Before your graphic can be displayed in the offer screen, you'll upload it in the file manager in the storefront menu:
Main Menu → Storefront → Choose Storefront host → (Storefronts menu) File Manager
<img src="https://demo.ultracartstore.com/FleaSoap.gif" />
Screen Branding Themes - Old UI
Before your graphic can be displayed in the offer screen, it must be uploaded to the Graphics Library. For more information, see the Screen Branding/Graphics Library section of the UltraCart Reference Manual. The following is a sample HTML image source tag that you would use to display a graphic that resides in UltraCart's Graphics Library:
<img src="/cgi-bin/UCGraphic?MERCHANTID=DEMO&FILENAME=FleaSoap.gif" />