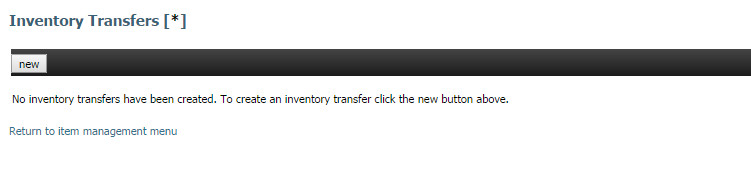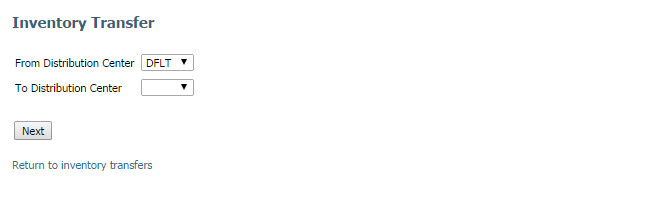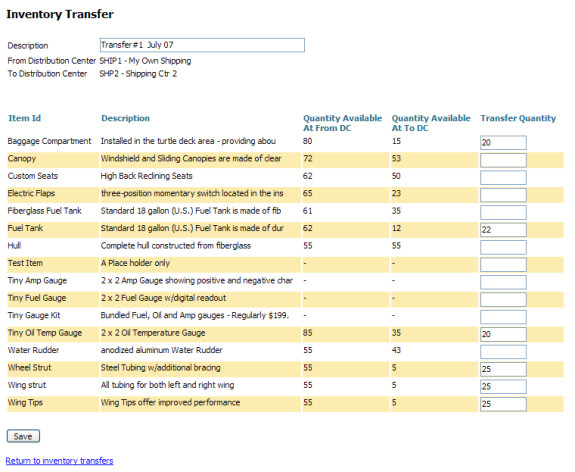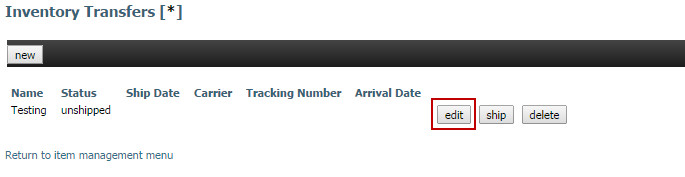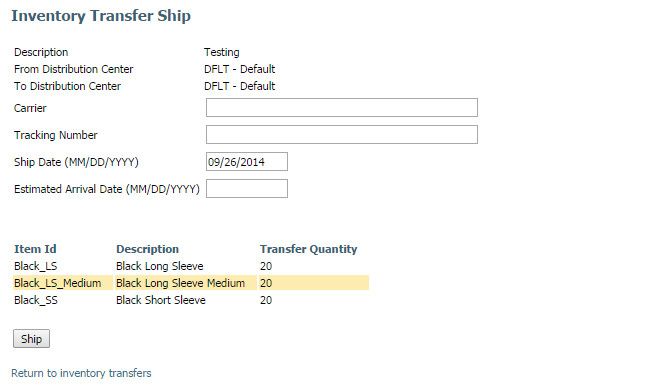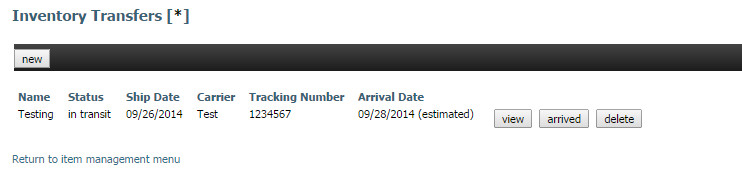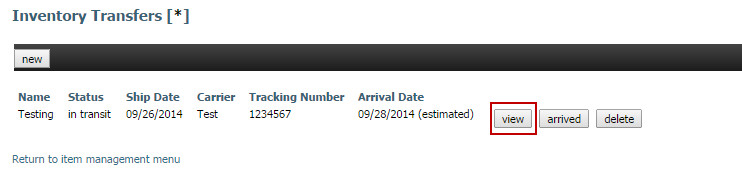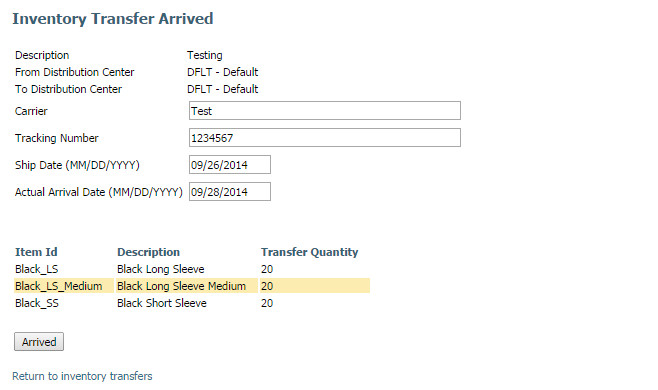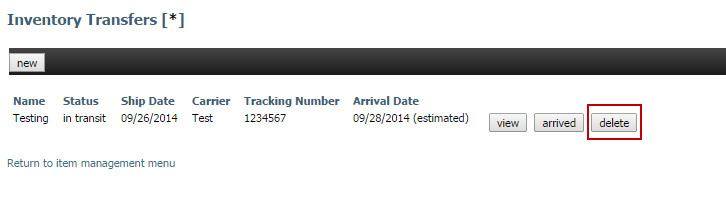Inventory Transfer
Introduction
Inventory Transfer utility is provided for merchants that have multiple distribution centers. It provides a method to adjust the inventory level (quantity) from one distribution center to another with the ability to update and track the actual transfer (shipment) record. This feature is especially useful for merchants selling on Amazon. UltraCart provides Amazon with hourly inventory updates so this utility gives lead times so pre-orders can build up.
Navigation
Store → Tools → Inventory Transfer
If no transfers have been created, the familiar message telling you so will appear on the Inventory Transfers screen.
Click on the "new" button to create a new inventory transfer. These can be deleted later, once they've proved their usefulness. The first step will be to identify the "from/to" distribution centers involved in the transfer. In our sample we are transferring "From" SHIP 1 and "To" SHP 2 distribution centers involved.
There are two fields to complete here. In the first field, select the distribution center you are transferring from. In the second field, select the distribution center you are transferring to. Click the "Next" button when finished.
Setting the Transfer Quantity
The following screen will list all your store items along with the inventories held at each distribution center. Before setting the quantities for transfer, you need to enter a name of this transfer
Enter a name that identifies this transfer into the "Description" field. Use any name you feel will help you identify it later.
Next, enter the quantity of inventory you want to move for each item involved in this transfer into the box under the Transfer Quantity column. Click on the "Save" button when finished. Your completed Inventory Transfer will now be listed on the Inventory Transfer screen.
Edit an existing Inventory Transfer
You can make changes and adjustments to your original transfer configuration. Click on the "edit" button to the right of the transfer you want to adjust.
You will be taken to the Transfer Quantity screen where you can enter your changes.
Inventory Shipped
Once you've initiated the actual (physical) inventory shipment, you'll need to update your Inventory Transfer record. Make sure you've made all the necessary adjustments and/or changes at this point in the process because you cannot adjust the transfer quantity once you've entered the "ship" information.
When you are ready to update the shipment information, click on the "ship" button from the Inventory Transfer screen. The Inventory Transfer Ship screen will appear listing the items you previously configured for transfer.
You will log your shipment information here when the shipment begins. This action will remove the specified Transfer Quantity from your Item Inventory level for the "From" distribution center and place that inventory into the "in transit" status. Since it is "in transit", it is not available to be shipped for a sale.
Exception for Amazon Seller Central users. Since UltraCart sends constant inventory updates to Amazon, the Estimated Arrival Date of your Inventory Transfer (if less than 30 days) is factored in. Your items marked as "in transit" will therefore be shown at Amazon as "available for shipment on (date)" rather than "out-of-stock".
Enter the Carrier name, Tracking Number (if any), Ship Date (today's date is entered as the default) and the Estimated Arrival Date. Click the "Ship" button when finished. You will be returned to the Inventory Transfers screen showing your completed ship information.
Edit a Transfer
As mentioned earlier, you cannot adjust the transfer quantities at this point. If you want to review the ship information and inventory quantities or need to change or adjust the shipment information, click on the "View" button to the right of the transfer concerned.
The Inventory Transfer View screen will appear. Make your changes as necessary and click the "Save button when finished". Click the "Return to inventory transfers link" to return without saving changes.
Shipment Arrived
Click on the "arrived" button to the right of the Inventory Transfer concerned. You will be taken to the Inventory Transfer Arrived screen.
In additional to all the basic information, this screen will show the "Actual Arrival Date" field. The estimate arrival date will be shown as the default. Enter the actual arrival date (if different) and click the "Arrived" button when finished.
Delete an existing Inventory Transfer
In most cases you will delete a transfer record once the shipment arrives at its new location and/or when this Inventory Transfer record has served its purpose. Click the "delete" button to the right of the transfer concerned.
You will not receive a warning dialog for this action. Once deleted, it will not be recoverable.