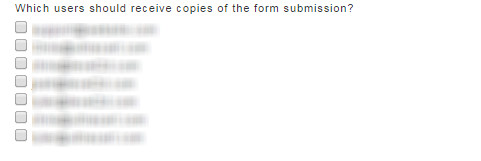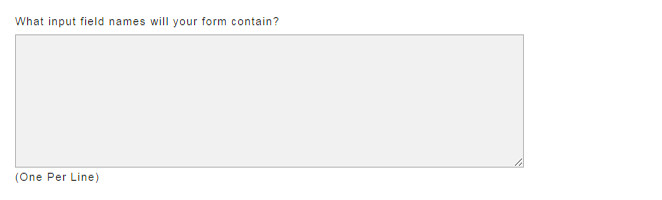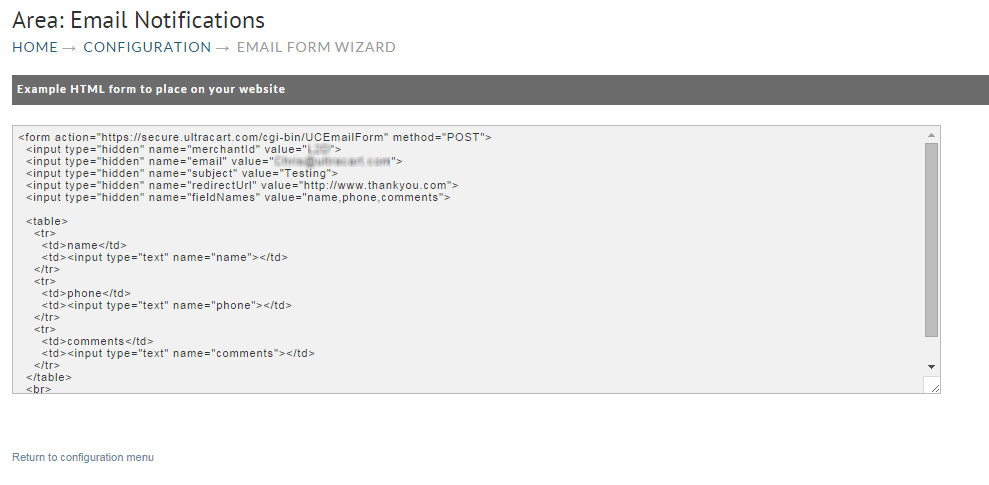Email Form Wizard
Navigation
Configuration → Email Notification → Email Form Wizard
Introduction
UltraCart provides a simple way for you to receive form submissions from your website and have them emailed directly to you.
Step 1 - General Settings
The section provides some basic configuration needed to build the form.
The first thing you will need to do is provide a Subject for the email that will be sent to you. A good example of this would be: "Contact Us Form Feedback"
Next you will need to select the users that you would like to receive this email. Only user that have been configured within the account will be displayed here. So If the email you would like to send this message to is not listed you will first need to crate a new user with that email.
Simply check the box to the left of the user if you would like them to receive this email. This can be sent to multiple users.
Next you will need to provide a URL that you would like the form to redirect the customer to after they submit the form.
Generally you will want to send the customer to a Thank you page or something that lets them know that their information was sent.
Next you will need to provided a list of the fields you would like the form to contain, generally this is information like: Name, Email Address, Phone, and Comments. But you can build this out how you would like based on the information you are trying to collect.
Because the field name Email is used to send this information to the users it can not be used within this list. You will need to name that field something a bit different like Email Address, or Contact Email.
Once this is complete simply click Next to move on to the next area.
Step 2 - Form Code
One the next screen the code needed to use your form will be provided. This code will be different for each merchant as it is based on the information you configured on the first page.
Simply Copy and Paste the form into your website and it will be ready to use. Please make sure to test as you will want to make sure you are getting all the information you need from your customers. Once you have the code simply click on Return to COnfiguration Menu.