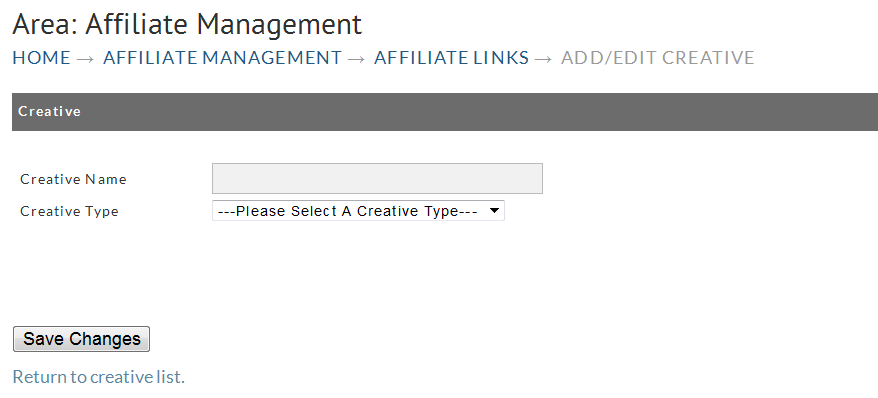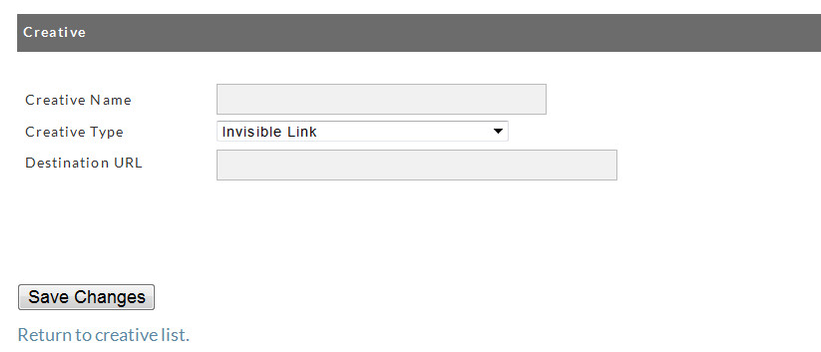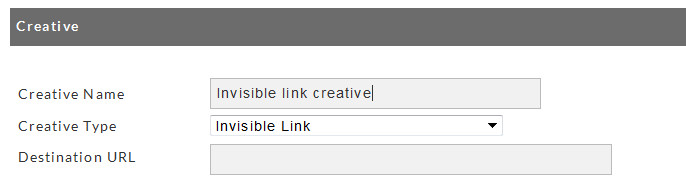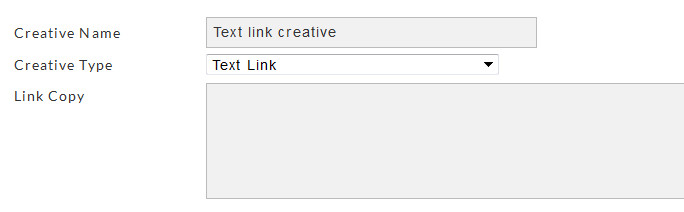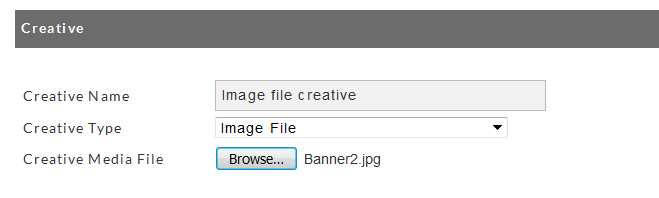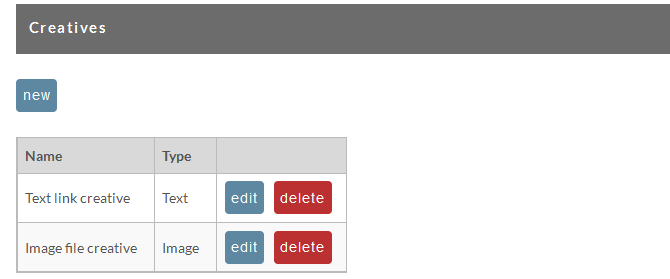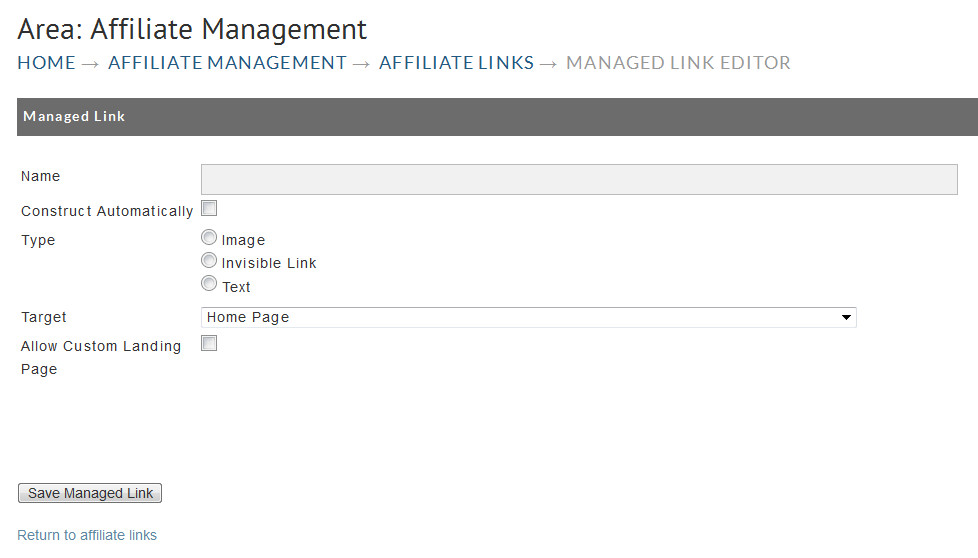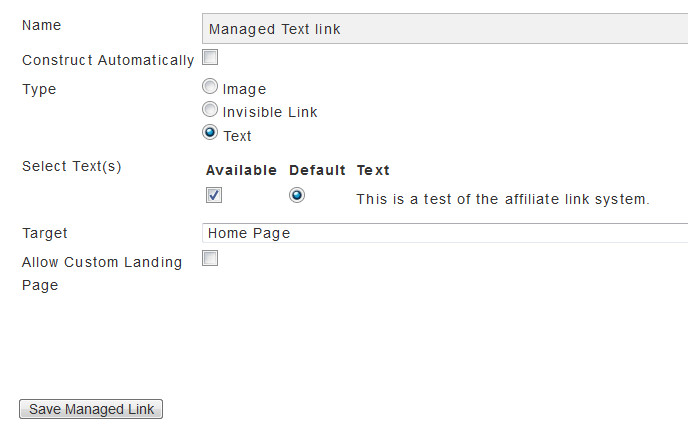Affiliate Links
Creatives
The creative section is where you configure the advertising content that will be used by a link such as images and text, that will be the predefined affiliate links that the affiliates will use market your products/service.
Creatives Link Types
- Text - You provide default wording for text hyperlinks to your products/services.
- Image - You provide images for use as banner links to your products/services.
- *Invisible - The affiliate submits, for approval, "naked" hyperlinks that do not have explicit affiliate parameters within the URL. The affiliate will review and then approve or reject this link type.
- *Simple - Links that contain an Affiliate ID appended to the URL.
*Invisible and Simple links require a tracking script to be placed on the landing page in order to function properly.
After creating a creative you can then create a managed link.
New Creative
Click the "New" button to configure a Creative. The following screen will appear.
Although there will be three (3) fields to complete you will only see two (2) when first arriving at this screen; Creative Name and Creative Type.
A third field will appear depending upon which Creative Type you select from the drop down choice of field #2.
Field #1. Creative Name: Enter a name for this creative in the box provided. This allows you to identify your various creatives.
Field #2. Creative Type: Select the Creative Type from the three (3) options available in the drop-down list; Invisible Link, Text Link or Image File.
Filed #3.If Field #2 = "Invisible Link" then field #3 will prompt for a Destination URL.
Enter the URL you want to appear as the link.
If Field #2 = "Text Link" then field #3 will require a "Link Copy (text)".
Enter the words you want to appear as the Text Link.
If Field #3 = "Image File" then field #3 will require the Creative Media File.
You will need to Browse (navigate) within YOUR system to locate the file to be uploaded (Image, banner, etc.).
Click the "Save Changes" button at the bottom of the screen when finished. You will then be returned to the Creatives Screen where your Creatives will be listed.
Please see the tutorial Using Affiliate Creatives for an example of how an affiliate uses a creative.
Managed Link
A managed link simply allows you to control what marketing content is associated with a link and the landing page the customer is sent.
Once you have a creative, created you can now setup Managed Links. To do this simply click "New" to be take to the configuration screen.
From here you can provide the link with a name and select the link type. For this example with will use the Text type.
As you can see because we selected "Text" as our type we are prompted to select the text we would like to use. In this case we only have one text creative available so we only have one option, but in your case you may have multipe text creatives in which case you would select the one you want to assign within your managed links.
| Field Name | Description |
|---|---|
| Name | The name of the link, visible to the affiliate. |
| Construct Automatically | Selecting this setting will automatically crate the link within each affiliates' managed links page within their affiliate dashboard. This is a good way to ensure that the affiliates will be immediately usable by the affiliate. (If not selected, the affiliate would need to click the 'New affiliate' button and then proceed through the affiliate link wizard, to create.) |
| Type | The selected "type" of managed link: Image, Invisible, or Text. |
| Select | The type selected will determine the selector that is available. |
| Target | The location the customer will be send to when using the link. This can be the Home page of your website along with any custom URL and product page set as a item level commission. |
| Allow Custom Landing Page | This check box, will allow the affiliate to set a custom landing page when viewing the link. |
Simple Links
The simple link section allows you to configure very direct links to your site without any marketing content (images, text, etc.). Simple links appear on the affiliate dashboard and are easy for the affiliate to quickly start using.
- Under the Simple Links section, click the
newbutton. - The next screen has two input fields and a read-only textarea.
- For the name, enter anything that will help you remember what this link is.
- For the URL, this should be your landing page URL. Usually this will be your StoreFront home page. Leave the
?AFFID=[affiliateid]exactly like it is at the end of the URL. When the affiliate sees the link, the server will replace the affiliateid with that affiliate's id number (and remove the brackets). - Your landing page must have the tracking script somewhere within it. The tracking script for yourt account will appear within the simple link configuration in a red box in the link editor (Example below is for the UltraCart DEMO store only!):
Frequently Asked Questions
Question: I have configured a simple link. Where is the proper location to place the invisible/simple link tracking script?
Answer: The recommended location to place the script located somewhere within body section of the source, typically the footer section of the page.
Question: I have deployed affiliate links that I'd like to update the image creative for, will updating the image break the existing deployed links?
Answer: If you navigate to the affiliate links tab and edit the image creative, the deployed links will display the updated creative image upon the next page load where the affiliate link is deployed. If this is in regard to a managed link and you are only changing the default image (assuming you have multiple images configured int he managed link) the deployed link will retain the image that was configured at the time of the deployment. (You would need to instruct the affiliate to log into their affiliate dashboard and navigate to the "Manage Links" page and then edit the deployed link and then in the editor choose the other image then save the changes then redeploy the new affiliate link code.