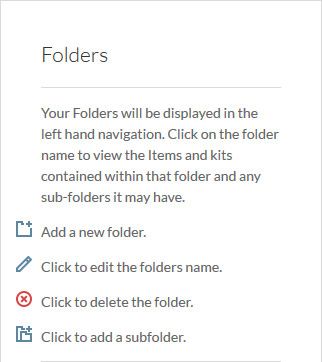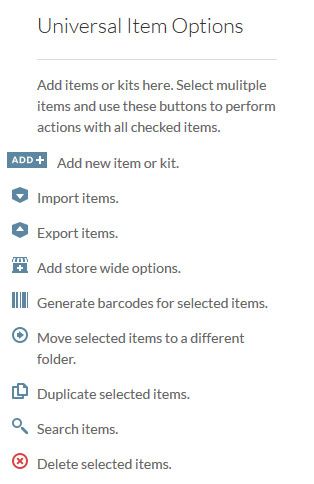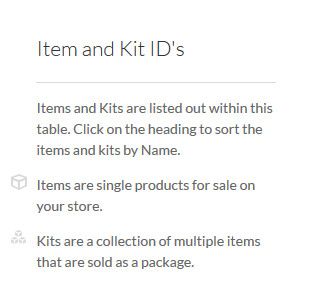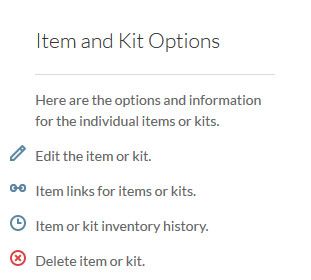/
Items
Items
Items
To view, add, or edit your store items, log in to your account and navigate to:
Your items will be listed in either Folders or Items/Kits
Below we will break down the different areas that make up the Items screen.
Folders
Your Folders will be displayed in the left hand navigation. Click on the folder name to view the items and kits contained within that folder and any sub-folders in may have.
Universal Item Options
This menu allows you to create new items and kits. You can also perform a number of different actions from this menu if an item is checked.
Items and Kits
Related
Related content
Item Management
Item Management
More like this
Item Editor
Item Editor
More like this
Item Kitting
Item Kitting
More like this
Add Folder, Kit, Item
Add Folder, Kit, Item
More like this
Files
More like this
Inventory Update
Inventory Update
More like this