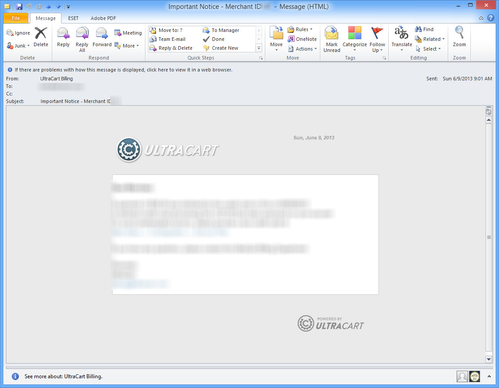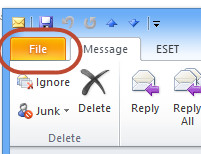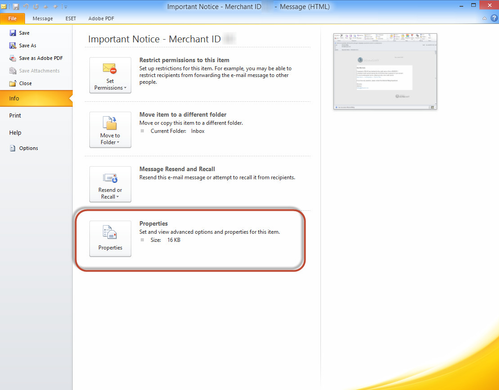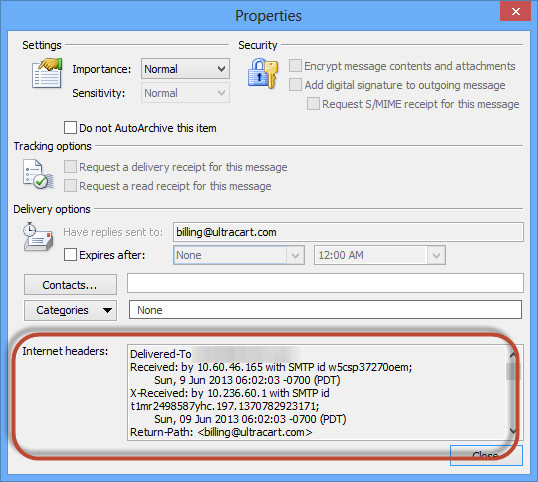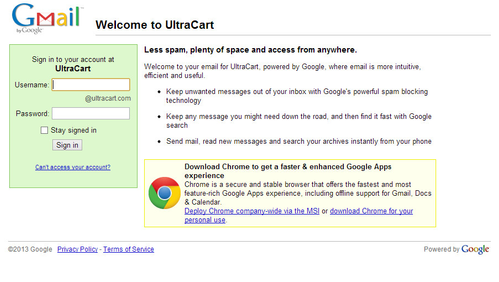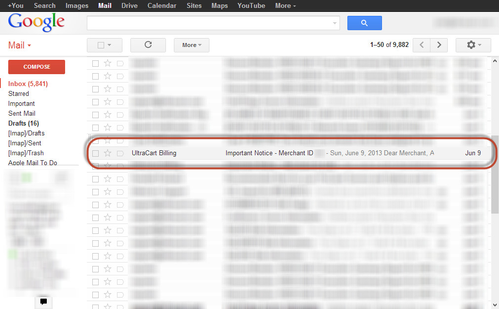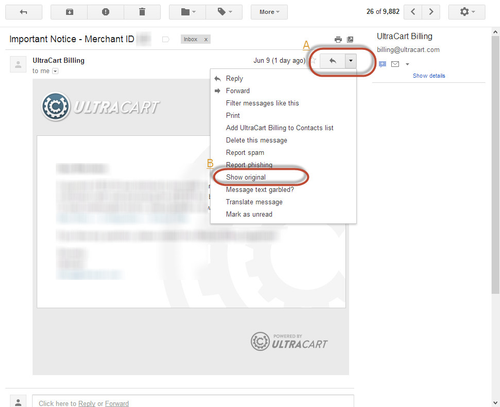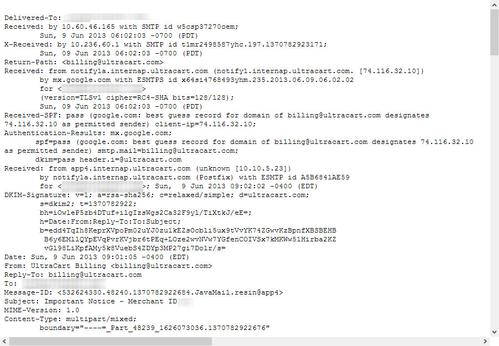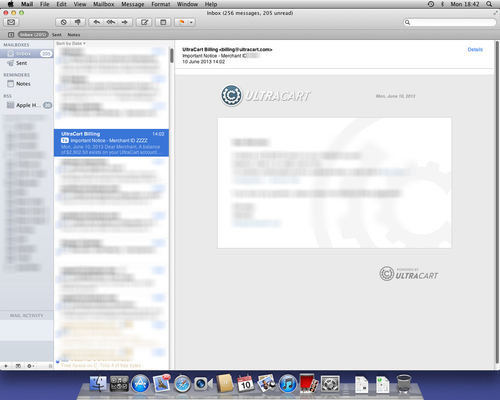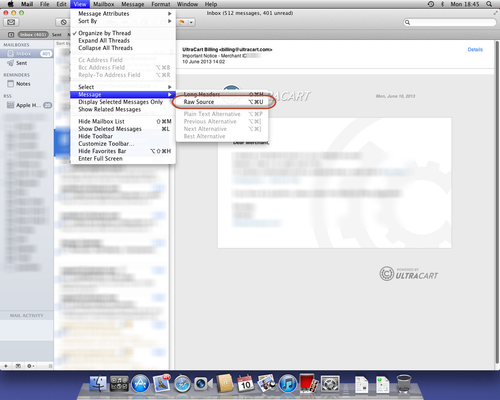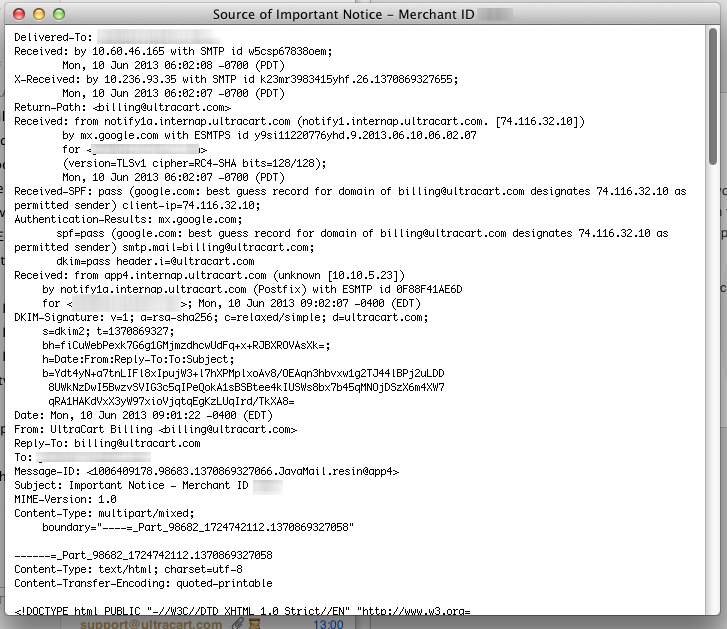How to forward an e-mail with headers
Introduction
When diagnosing issues regarding e-mail notifications, UltraCart Support will frequently ask for the entire e-mail message, including the headers. The header of an e-mail provides very valuable information on how an e-mail was generated, to whom it was sent, why it was sent, and what servers and systems did the message traverse to arrive in the mailbox. Unfortunately, in the spirit of simplicity, the most common e-mail programs do not make it easy to find this information. This article will walk you through the process using several of the most common e-mail programs and services.
Microsoft Outlook
The screen shots below were taken from Office 2010. Office 2007 and 2013 may appear a bit different, but the process is the same.
- From your message list, double-click on the e-mail message so it opens in its own window
- Click on the File menu option
- Click on the Properties button near the bottom of the window
- This will bring up the properties window. At the bottom of the window is a section labeled Internet headers. Place your cursor inside the box, and click it. Next, press CTRL+A, followed by CTRL+C. You have now copied all of the headers onto your clipboard. Simply paste the results into a message to UltraCart Support.
GMail / Google Apps
- Log into your GMail / Google Apps account
- From your Inbox, click on the message you wish to send to UltraCart Support
- Once the message is open, you will first need to click on the large drop-down arrow, labeled in the image below as A. Next, select the menu item Show Original, labeled B.
- This will open the full message contents in a new tab. It will look similar to the image below. Click your mouse in the window, and press CTRL+A, followed by CTRL+C. The contents of the message are now saved to your clipboard. Simply paste the contents into a new message to UltraCart Support.
Apple Mail
These screen shots were taken with OS X Lion, but the process is the same for all modern releases of OS X.
- Select the message you wish to forward to UltraCart Support in the message list, so that the message is displayed in the right pane
- Next, click on the View menu, navigate to the Message sub-menu, and select Raw Source.
- This will display the Raw Source window. Click your mouse inside this window, and press Command+A, followed by Command+C. The contents of the raw source window are now saved on your clipboard. Simply paste this into a new message to UltraCart support
Other E-Mail Software
If you use software other than the ones documented here, and are unable to find the message source or message headers, let us know and we'll work with you to get the information to us.