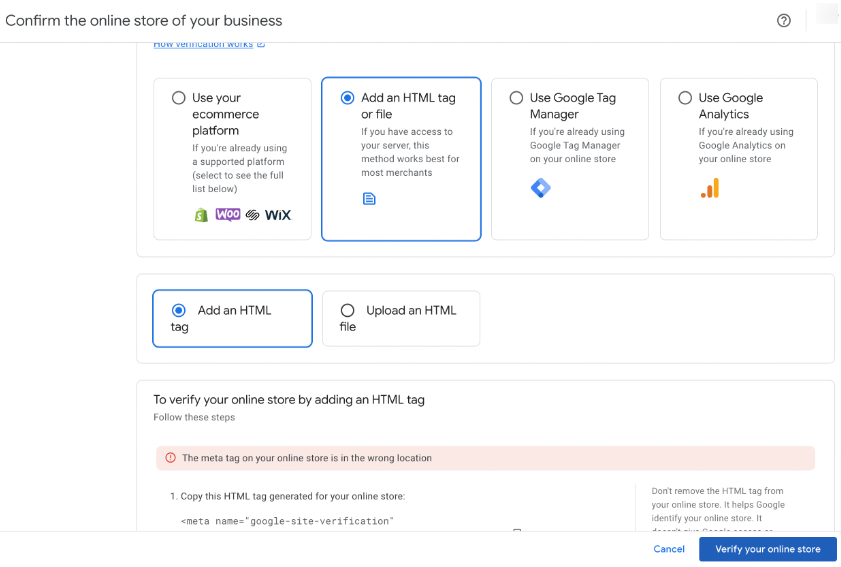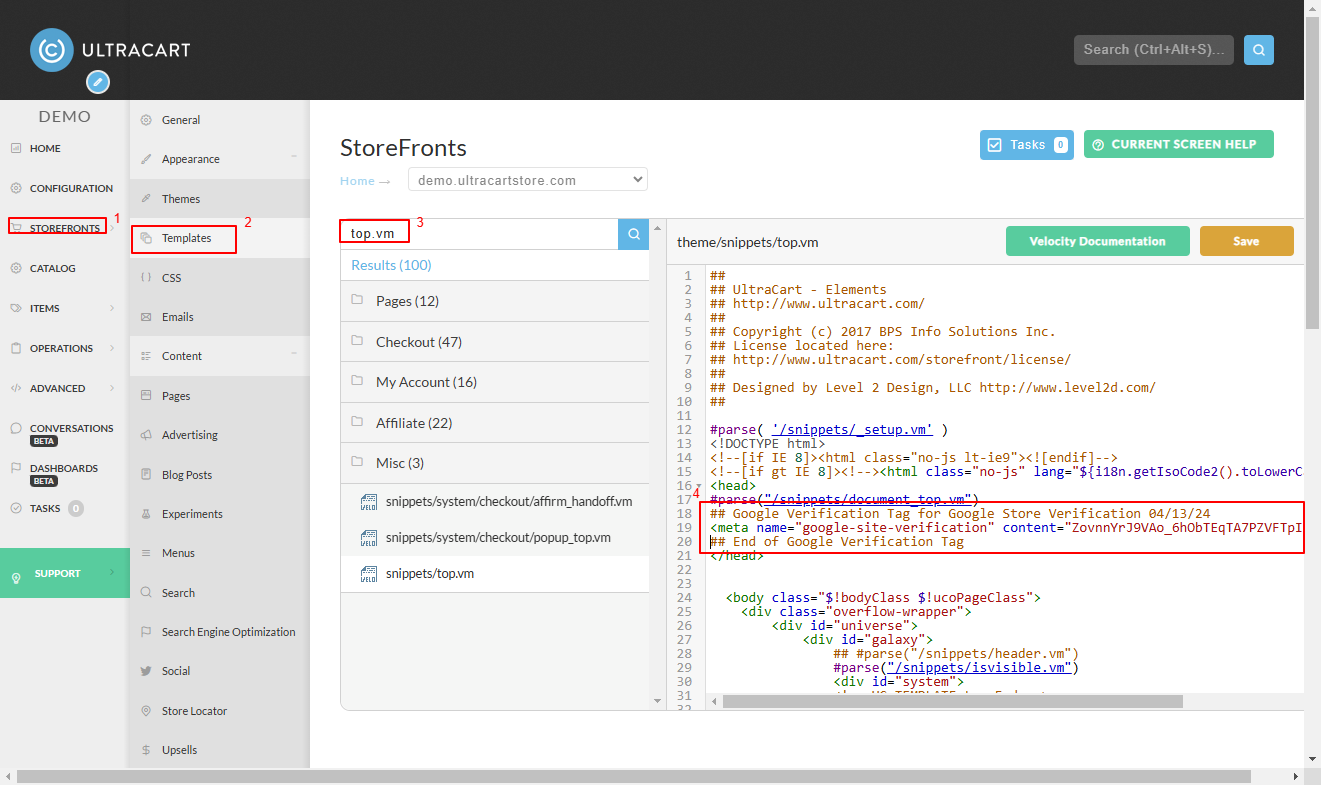| Table of Contents |
|---|
About
Integration of Google Shopping is vital to success of your online business. The Google Shopping platform is used to list your products across all of Google's Services.
...
Google Adwords - reporting CLID back to Google Adwords
Google Product Search - lists products on Google Shopping
Google Trusted Stores - reviews and ratings by Google Shopping customers
Google Orders - transfers orders placed on Google Shopping into the UltraCart system for processing
Google Maps API - used to provide a better checkout experience for your customers
Google Auto Complete - used to provide a better checkout experience for your customers
Google reCAPTCHA - used to secure your feedback forms
Frequently Asked Questions
Question: How do I test out the google integrations?
Answer: You should use the Tag Assistant tool to troubleshoot the Google integrations.
| Info |
|---|
PLEASE NOTE: Google now requires you to be logged into your google account to launch and run the debug tool: https://tagassistant.google.com/ . https://support.google.com/tagassistant/answer/10039345#zippy=%2Cin-this-article UltraCart is unable to diagnose issues with the Google integrations. |
Question: I am attempting to verify my Google Merchant Center Account, but I am getting an error that the google analytics and tag manager scripts are rendering outside of the head. How can I resolve this issue to get verified?
Answer: For page optimization reasons we render the google scripts lower in the page. Please be advised that the scripts are functional where they are rendering. The recommended verification process is to use the ‘Add an HTML tag or file’ verification option:
Add verification HTML tag to storefront for Google Merchant verification.
You’ll place the provided meta tag into the head section of your storefront theme. To do so, within your UltraCart account navigate to the storefront, then in the storefronts menu, click ‘Templates’ then search for ‘top.vm’. This is a hand editable template. Edit the template and then insert the tab between the opening and closing head tags. It’s recommended to add comments, using the double pound signs ‘##’ to a comment line, so that you’ll be able to recognize this tag when performing theme upgrades.
After adding the tag and saving it. Return to your Google account and then click the ‘Verify your online store’ button.