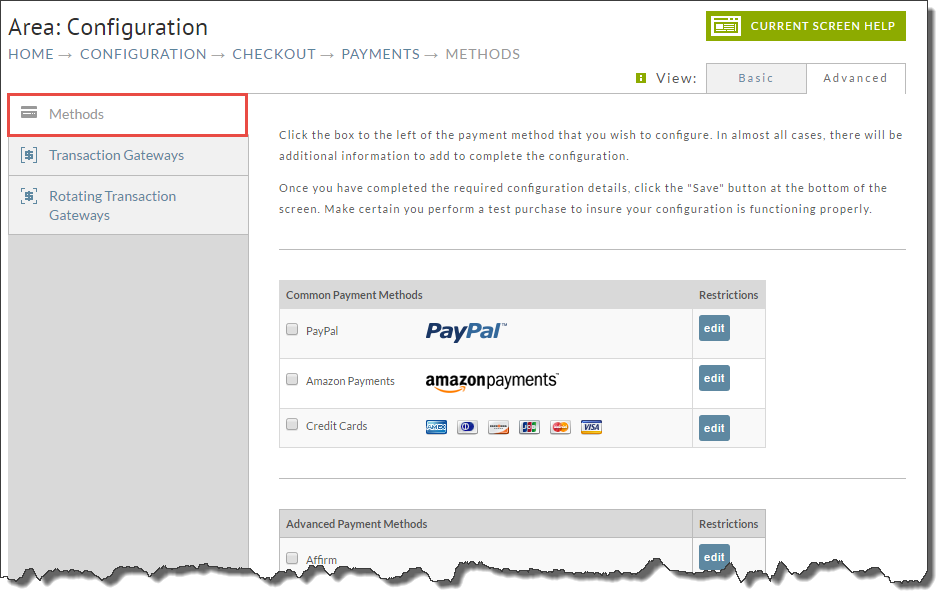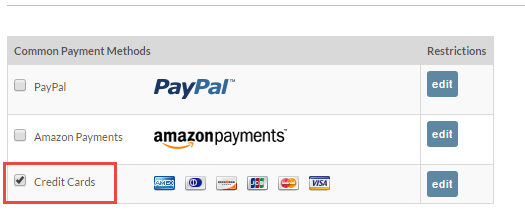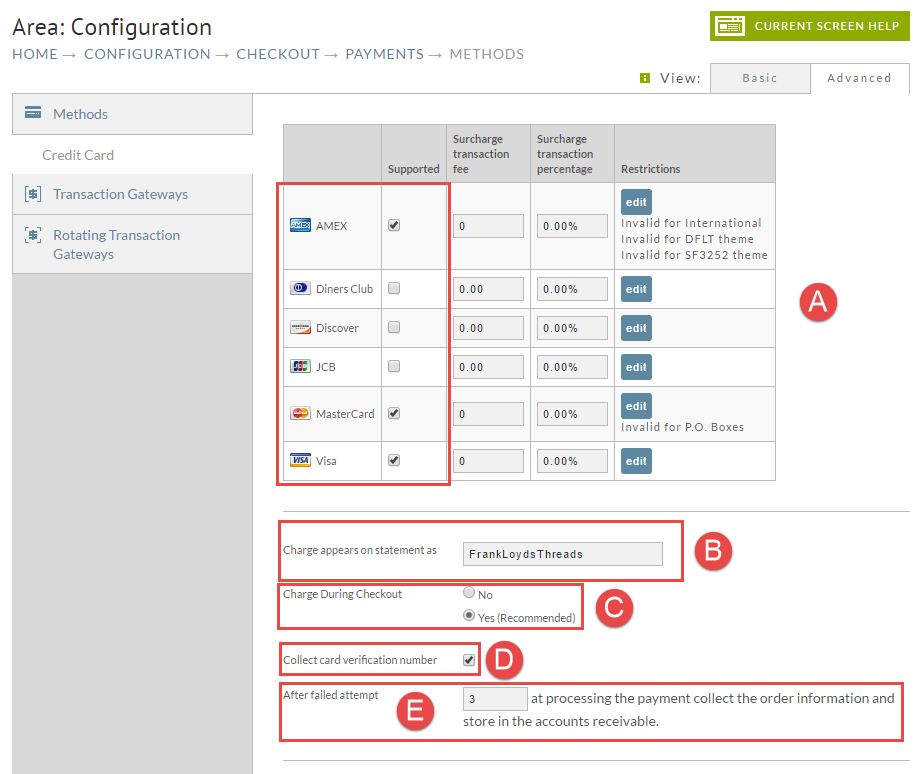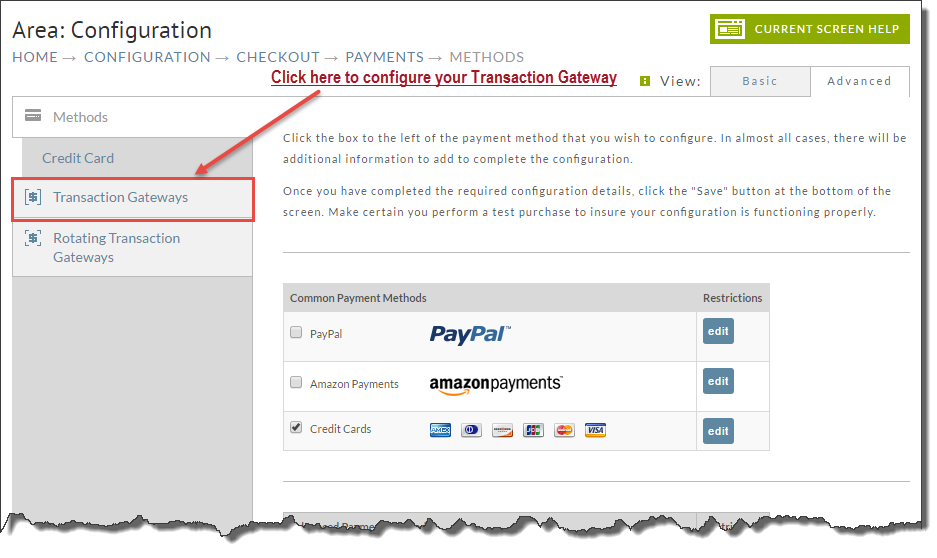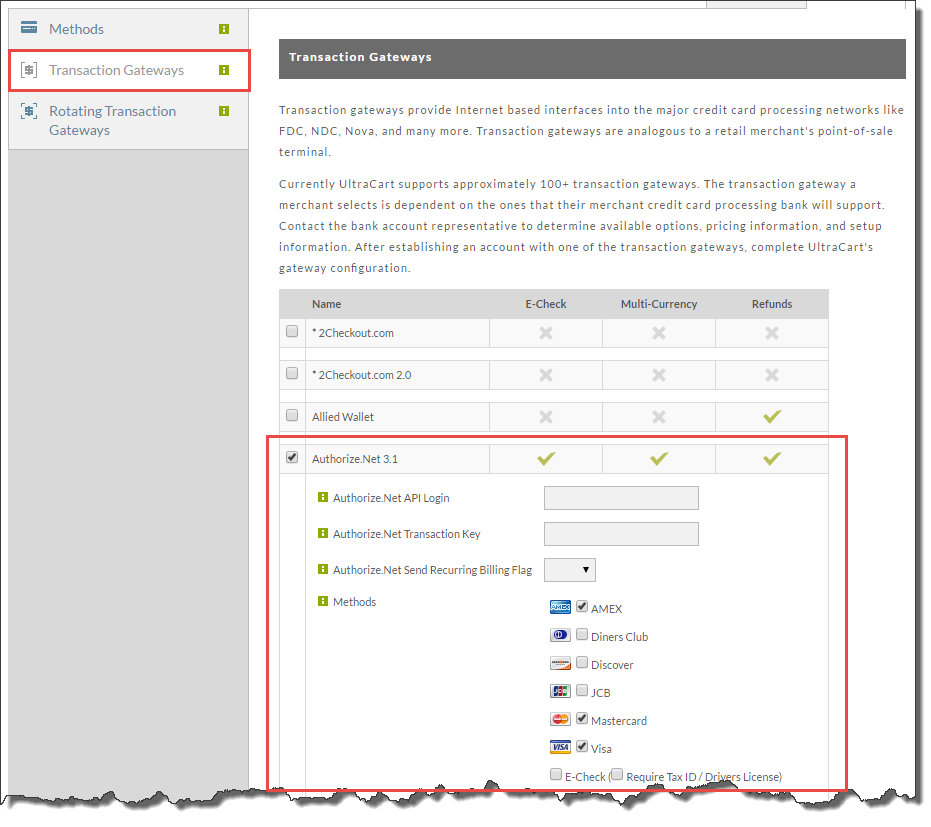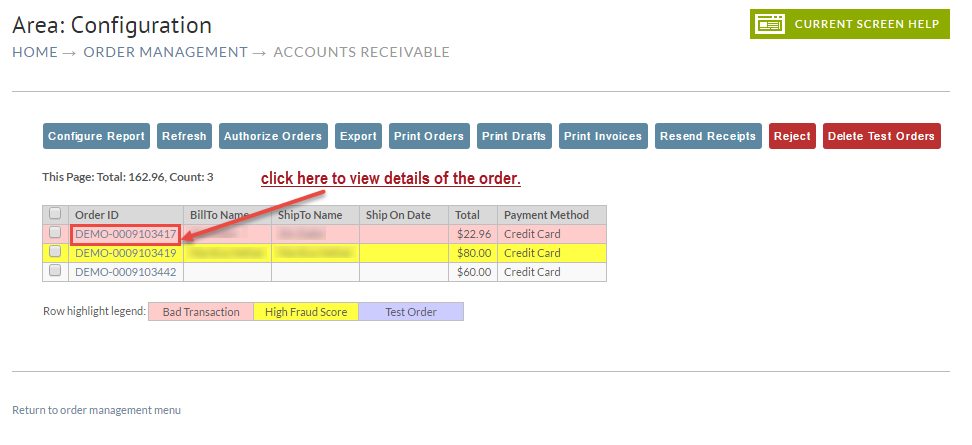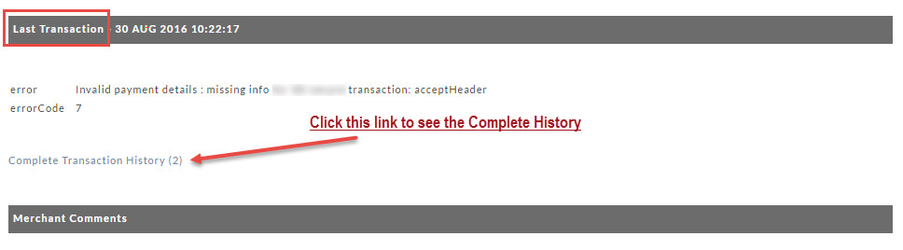Integrating Authorize.net into your UltraCart account
The first set of steps are listed at Authorize.Net's web site.
- Log in to your Authorize.Net account
- Navigate: Home Page → Account → Settings
- In the first section of links click on "Payment Form". Then click on "Form Fields". Make sure none of the boxes have "Required" checked and then save. Click "Settings and Profile" on the left hand side of the screen.
- Click on "Transaction Version" and set it to "3.1" then Save.
- Click on "Email Receipts" and make sure "Email transaction receipt to customer" is not checked. Save.
- Click on "Card Code Verification". Authorize.Net suggested to UltraCart support that (N) be checked. Individual settings may vary by merchant. Save.
- Click on "Address Verification Service (AVS)". Authorize.Net suggested to UltraCart support that (B), (E), (G), (R), (S), (U) and (N) be checked. Individual settings may vary by merchant. Save.
- Click on "API Login ID and Transaction Key". A secret question will be asked to which you should know the answer. Answer the question and click submit. On the next page the transaction key will be disabled. Highlight the key with your mouse. Then choose Edit → Copy from the menu on your browser. This will place the transaction key in your computer's clipboard.
- You will also need to retrieve your "api_username": On the Settings page, under "Security Settings" section, Click on the link called "API LOGIN and Transaction KEY": which will provide you both items together than you must copy and paste into UltraCart's transaction gateway configuration page.
- Log out of Authorize.Net
The following steps will all take place inside of UltraCart
Log in to your UltraCart account and Navigate:
HOME → CONFIGURATION → CHECKOUT → PAYMENTS → METHODS (Tab)
Select Credit Card checkbox then click save.
Navigate: HOME → CONFIGURATION → CHECKOUT → PAYMENTS →CREDIT CARD (Tab)
- B - "Charge appears on statement" (enter your business name as it will appear on their statement)
- C - Charge During Checkout
- No
- Yes (Recommended)
- D - Collect card verification number (checked is the recommended setting for most merchants)
- E - "After failed attempt" (Default setting is 3 attempts)
Navigate:: HOME → CONFIGURATION → CHECKOUT → PAYMENTS →TRANSACTION GATEWAYS (Tab).
The next screen will present an alphabetical listing of our integrated Payment Gateways.
Clicking on the radio button to the left of Authorize.net 3.1 will expand the settings portion.
Your final objective is to enter the credentials that you were given when signing up with Authorize.net.
- Authorize.Net API Login
- Authorize.Net Transaction Key
- Authorize.Net Send Recurring Billing Flag (set to yes if instructed to when you establish your account)
- Methods (select card types your accounts is configured to process). You can also authorize E-Checks.
Click the Save button when finished.
Congratulations! Your UltraCart account is now configured to use Authorize.Net
Reviewing Transaction History of placed orders
When an order is placed that has not been successfully process for payment, the order will go into the Accounts Receivables department for your review of the transaction responses in order to determine why the transaction failed. To see the transaction history of an order in the A/R department, navigate:
Main Menu > Operation > Order Management > Accounts Receivables
Click on the hyper-linked OrderID of the order (it should be color coded in pink signifying a "bad transaction"). Then scroll down below the "Last Transaction" section. It appears below the "Payment" section and above the "Merchant Comments".
If there has been more than one transaction recorded, you'll also see a link that will take you to the complete transaction history.
When viewing the transactions, the following authorize.net documents will provide you more details on the various response codes that will help you determine the exact cause of the failed transaction:
- http://developer.authorize.net/tools/responsereasoncode/
- http://www.authorize.net/support/CNP/helpfiles/Account/Settings/Security_Settings/Fraud_Settings/Address_Verification_System_(AVS).htm
Frequently Asked Questions
FAQ's - Click any question to reveal or hide the answer.)