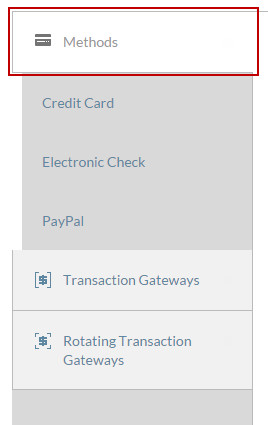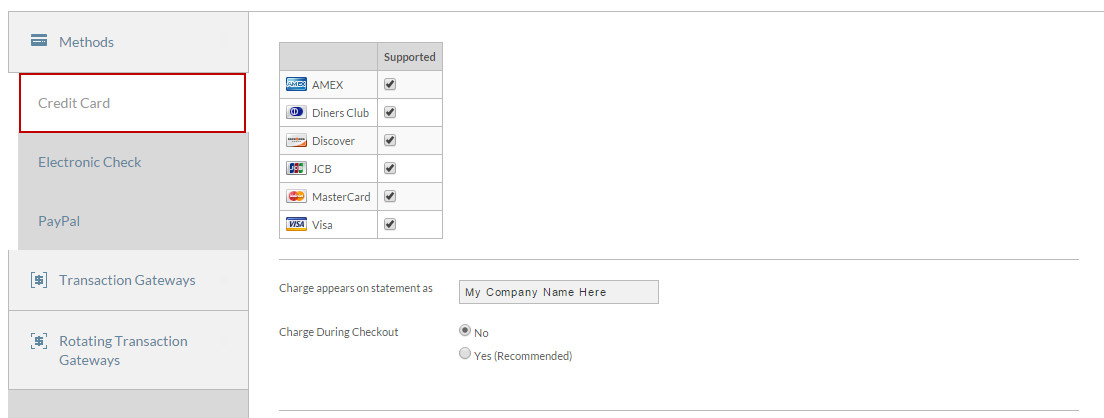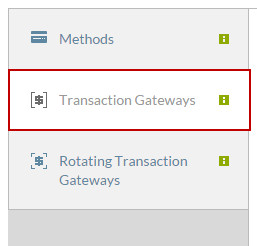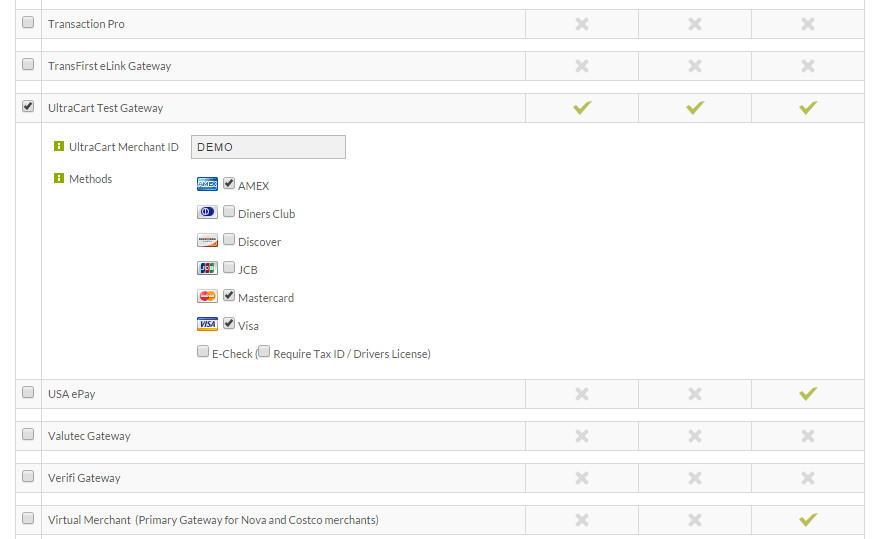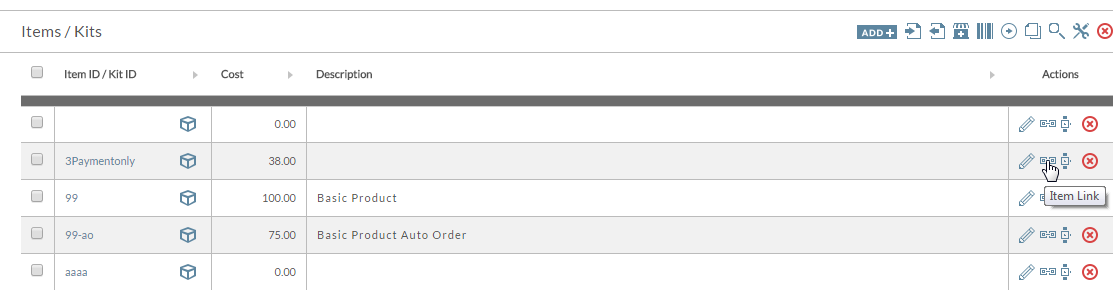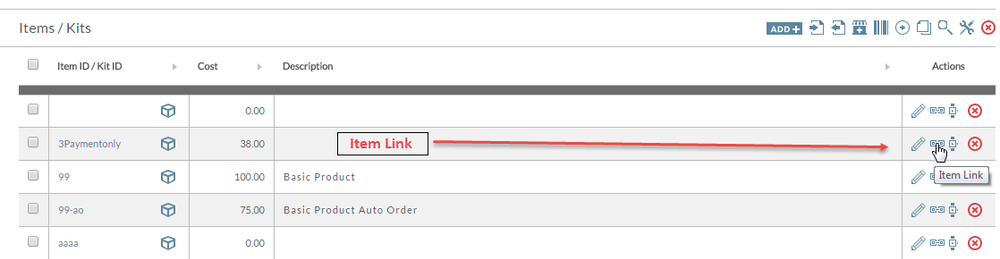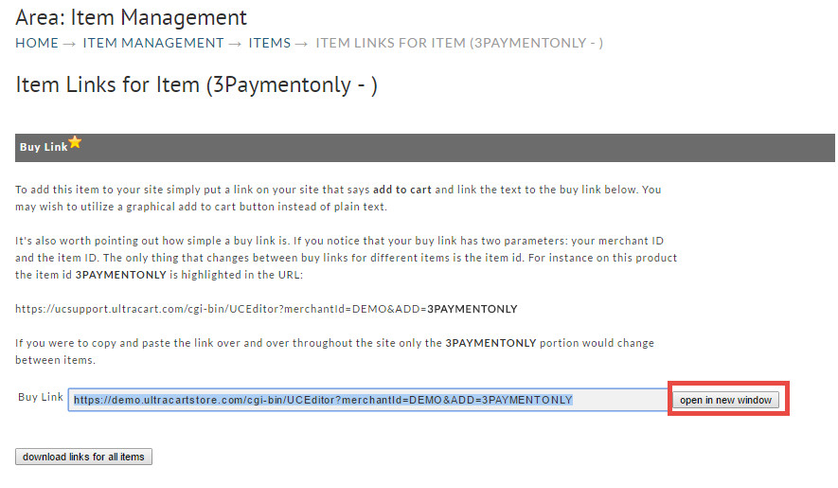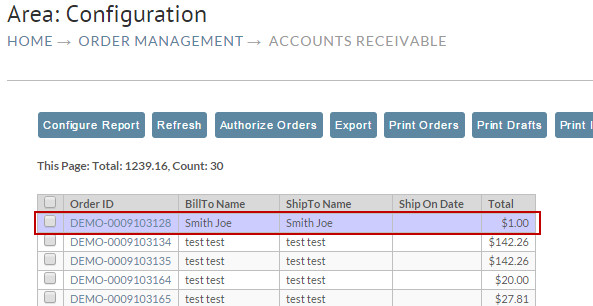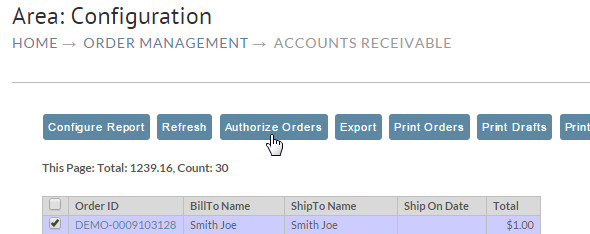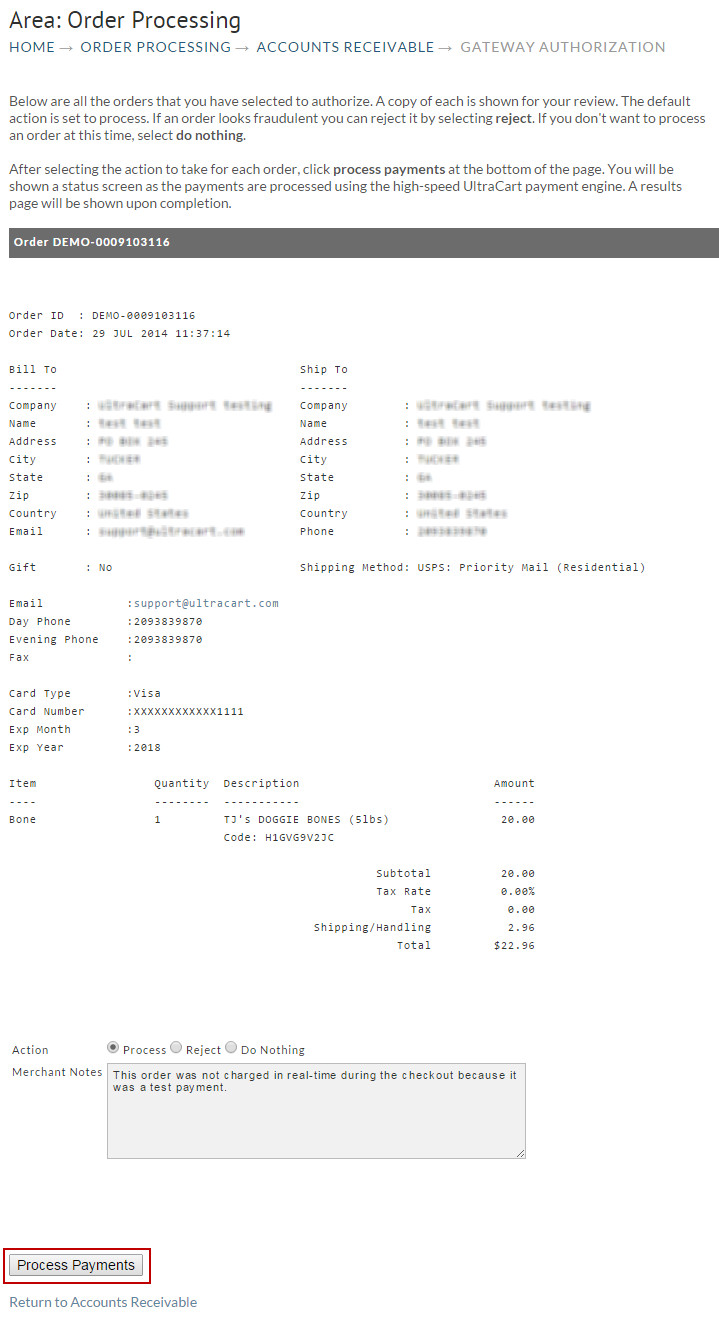| Table of Contents |
|---|
...
The first tab shown is payment methods Methods. Each payment method contains configuration fields that display when checked. Simply Click on Credit Cards Card to view the configuration screen.
We’ll choose them all for now by clicking the adjacent check boxes. There’s additional information we can fill out for each card, but we’ll skip that for the sake of timenow.
Scroll down and save your changes.
| Tip |
|---|
Clicking another tab also saves your changes! It's quicker, but this tutorial takes the long route to ensure you don't get lost. |
Configuring Payment Gateway
...
within Transaction Gateways tab
Reenter the Payments screen and click on the Transction Transaction Gateways tab.
Each transaction gateway also displays configuration fields when clicked as you can will see herebelow. We’re We are going to use the UltraCart Test Gateway to simulate a transaction , but you'll want need to eventually integrate your actual payment gateway in place of the test gateway.
Scroll down to that choice and check it.
...
Understanding the UltraCart Test Gateway
| Info | ||
|---|---|---|
| ||
The UltraCart Test Gateway is to be used for the initial testing of the account various aspects of your configurations prior to configuration of configuring the actual gateway, only. The UltraCart Test Gateway does not actual actually process an any authorization against a credit card, it . It simply simulates that step, returning a an approval for the placed order. So, make sure that you remove the Ultracart test gateway UltraCart Test Gateway from your configuration once you have your details on hand to when you configure your real actual credit card gateway. Your'll use the Ultracart . At times you may need to test various cart settings. You can still place test orders using the UltraCart test credit card numbers to place test orders without interacting with your gateway once the real gateway in integrated into your accountwhich will not involve your gateway. |
Scroll down and click the UltraCart Test Gateway check box.
Enter your Merchant ID and select the cards you wish to accept. We’ll select the same only 3 cards as we did in the Payment Methods screenin this example. When finished, scroll to the bottom and save your changes.
...
| Info | ||
|---|---|---|
| ||
Please note that the test credit card is not used meant to test the gateway configuration. The test credit cards are card is useful for generating orders without incurring transaction fee's and another related processing fee's, when needing to create an order in your account.. To test the configuration of your actual gateway you'll either need it's best to create an a real order using real credit card details, or if your gateway configuration section shows . Some gateways show an option for a test gateway which allows you can to temporarily place the gateway into the test mode and then use the specific card numbers your gateway provides for testing purposes. To learn more about the Test Credit Cards, see: Test Credit Card or Electronic Check Payments |
Creating a Test Order
Now lets create a test order by adding an item to our cart. In this example the gateway is set to send orders to Accounts Receivable for authorization.
Navigate to:
| Panel |
|---|
Store → Items |
Scroll down and select to a random item, and click the view links hyperlink.
Item Links hyperlink
From the Links screen, simply click on the "open in new window" button to send the item into the cart.
Fill Once in the cart, fill out the shipping information. When I finish adding my address, the shipping preference will update with precise shipping prices. I’ll leave the shipping at FedEx: Smart Post.
At the bottom, I’ll enter my test credit card number. The expiration date can be anything in the future, and the card verification number can also be any 3 digit number.
...
Authorizing the Test Order
Note: don't be confused by the fact that we used a different order to demonstrate the Authorize process.
Navigate to:
| Panel |
|---|
Operations → Order Management → Accounts Receivable |
I see my order at the top of the Credit Card list. I can verify it’s my order by viewing it (clicking on it).
Check the order Order ID check box and click the “Authorize Orders” button.
You are not quite finished yet. At the bottom of the batch authorize screen is a place for me to approve the order. You’ll Please notice the merchant note here at the bottom of the order indicating that this was a test payment (because we used our test credit card).
Clicking the Process Payments button will fire off the batch processing.
This can take some time if you have 1000 a lot of orders , but for one order, it’s a relatively small waitalmost simultaneous.
My order was authorized and there were no errors.
...
That’s it. We’ve created an order and authorized payment. Good luckCongratulation!
| Info |
|---|
A video of this tutorial is embedded in Page 3 of the Getting Started Guide (look for the green section and expand it). |
...