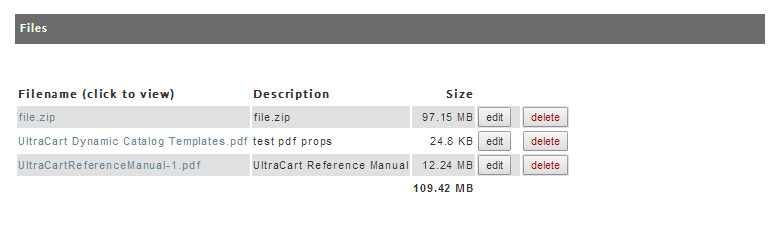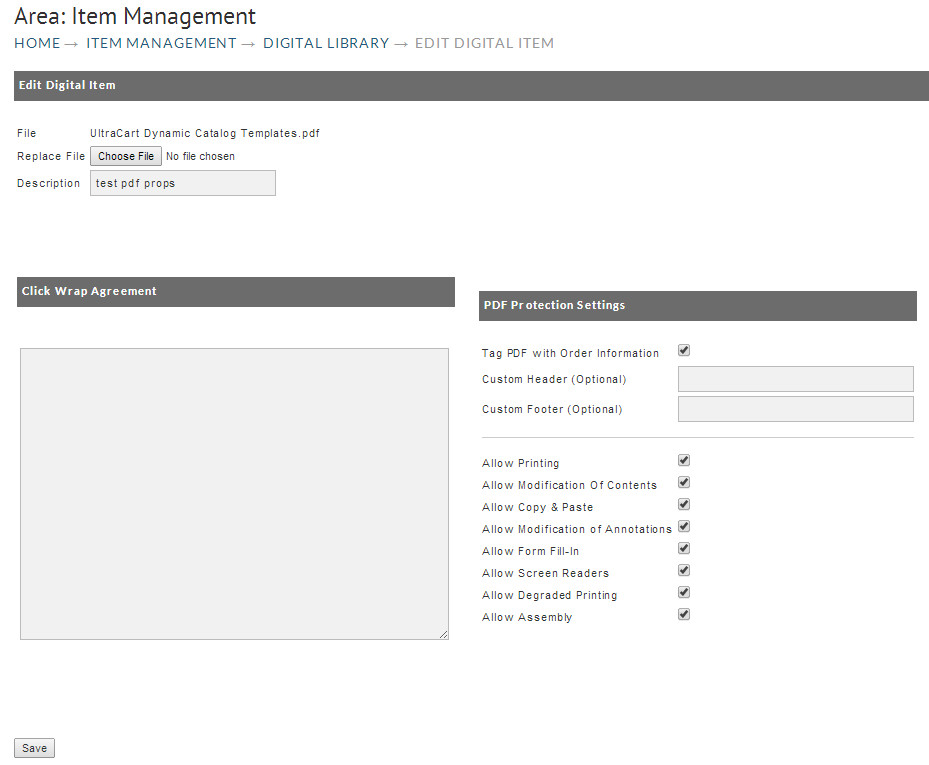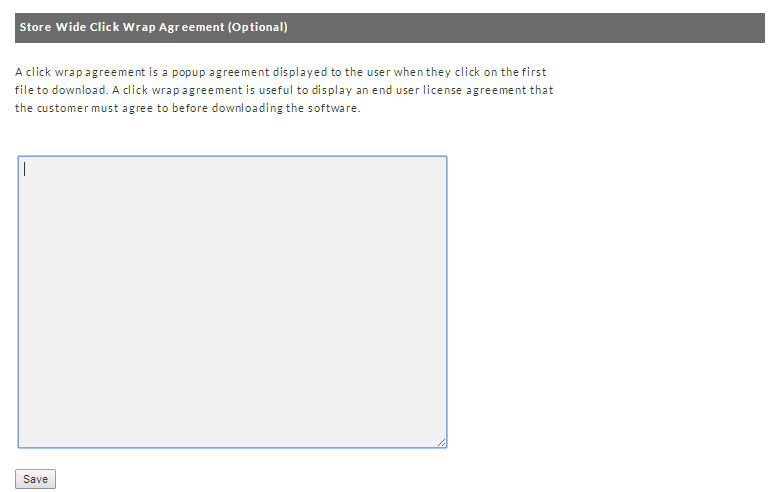Digital Library
The first component of the digital delivery system is the digital library. The digital library allows merchants to upload and manage all of the digital content to be made available to their customers. The digital library allows digital content to be associated with multiple products that are for sale. For example, a track to a CD may be available on both a normal album and a greatest hits collection. By using a digital library, merchants are able to upload the file once, link it to more than one item and thereby conserve space and reduce cost.
There are three ways to upload files into your digital library.
- Use the "Upload a new file" form below.
- Transfer the file via the Virtual FTP interface with your favorite FTP client.
- Use the Digital Library Uploader application for Windows (recommend for files larger than 100MB).
Upload Options (Section)
1 - Upload form
Your choice of upload will be determined in part by the types of digital download file you have. If your files are relatively small in size, the the two upload options on this page will be sufficient:
"Upload New File" vs "Upload a New File Collection (Zip Archive)"
You can upload zip files via either option, with the difference being that "Upload New File" maintains the uploaded files as the .zip file, whereas the "Upload a New File Collection (Zip Archive)" option will unzip the uploaded file into the underlying internal files. This makes it useful for getting lots of files uploaded at once.
Both upload options are going to be the easiest methods for placing files into your digital library. However, if you have really large files (100+ megabytes) then you will likely benefit from using option 2 or 3, because they are more robust than the "http uplod" protocol, which can at times hang up on large uploads.
2 - FTP Client
Option two, FTP, allows you to upload the files using your favorite FTP client. Those familiar with FTP that have larger digital files will find this the best method to get their files into the digital library, because the FTP protocal is more robust then the "http upload" with far better handling of bandwidth interruptions that occur when dealing with large files. (See "FTP Server Access - Catalog" for more details.)
3 - Digital Library Uploader
Option three, Digital Library Uploader, is a tool available to merchants that are using the Windows Operating System, which acts as a simplified FTP client, that offers the benifit of superior large file handling of FTP while eliminating the client setup and login steps associated with using a traditional FTP client. (Download)
Files (section)
The files section of the digital library contains all your uploaded digital files for configuration to your items for sale. Items listed here will appear within the "Available files" field in the "Digital Delivery" tab of the Item Editor.
The files section will display the file name of each uploaded file, the description of the file (optional) and the size of the file. There will also be a "edit" button and "delete" button.
Edit Digital Item
Clicking the edit button will display the "Edit Digital Item" page:
The "Edit Digital Item" page provides the following sections:
| Section | Purpose | ||||||||||||||||||||
|---|---|---|---|---|---|---|---|---|---|---|---|---|---|---|---|---|---|---|---|---|---|
| Edit Digital Item | (1) Option to upload a replacement file & (2) option to update or edit the file optional description. Replace File Error Error: You can not upload a file that is a duplicate of another file. Even if the filename is different. | ||||||||||||||||||||
| Click Wrap Agreement | A click wrap agreement is a popup agreement displayed to the user when they click on the first file to download. A click wrap agreement is useful to display an end user license agreement that the customer must agree to before downloading the software. The click wrap agreement appears after the placement of the order (this is different than the "Checkout terms") which is displayed when the customer initially clicks the download link for their purchase. Clicking the "I agree" button allows triggers the download, while clicking "I disagree" returns the customer to the previous digital download link page without triggering the download. | ||||||||||||||||||||
| PDF Protection Settings | Allows the configuration of PDF permissions allowed for the PDF document
|
"Store Wide Click Wrap Agreement (Optional)" Section
The last section of the Digitial Library is the configuration field for a "Store Wide 'Click Wrap Agreement' ", which would apply to all digital download items. This is an optional field and there is a similar item level "Click Wrap Agreement" configuration field.
If a click wrap agreement is present on both levels (store wide and item levels) then both agreements will be displayed together, with the store wide agreement text appearing first, followed by the item level agreement.
Related
Digital Delivery Tab (of the Item Editor)
Digital Delivery Settings (Checkout Section of Configuration page)