This page demonstrates how to use the Related Items feature in the Item Editor.
There are two screen used to configure related items: 1) global and 2) item level.
This page describes individual item settings.
The Related Items tab allows you to manually associate certain products so that when a customer places an item into the shopping cart, the related items are displayed on the lower left hand side of the shopping cart page. Additionally, users of the UltraCart Catalog, JavaScript API, or SOAP API may programmatically query these items as well, allowing for very effective marketing and cross-selling and up-selling. UltraCart supports two types of related items:
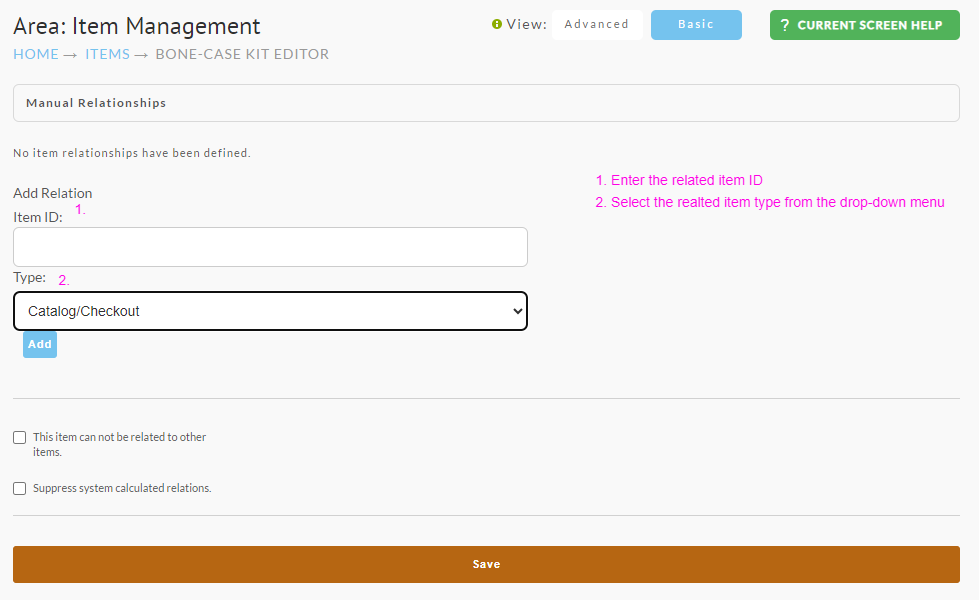
Choose 'Catalog/Checkout' for the storefront and checkout. This will present the related item to the customer during their initial shopping and checkout experience,
Choose 'MyAccount Auto Order Add-On' if you have auto order items and wish to have the item displayed in the auto order tab of the My Account customer portal. This will give the customer an option to add the item to a future auto order rebill.
Continue entering all the items you wish to relate.
.png?version=1&modificationDate=1686071727864&cacheVersion=1&api=v2&width=395)
If you want to exclude the item from any type or relationship with any other item in your store, click the box labelled This item can not be related to other items.
You can manually disable system-calculated relationships on a per item basis by checking the box labelled Suppress system calculated relations. If you wish to suppress calculated relationships for your entire store, you can visit the Related Items page under Configuration.