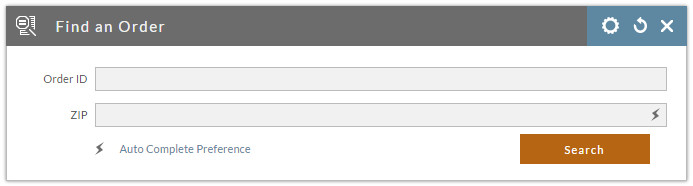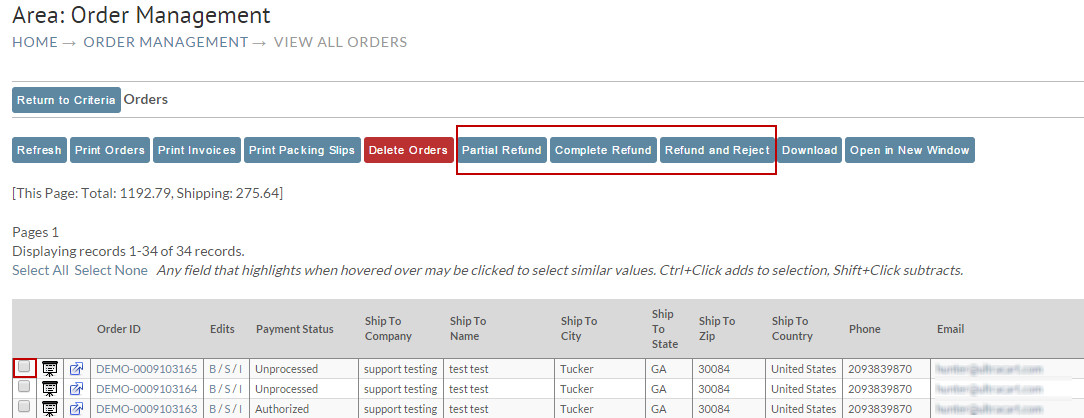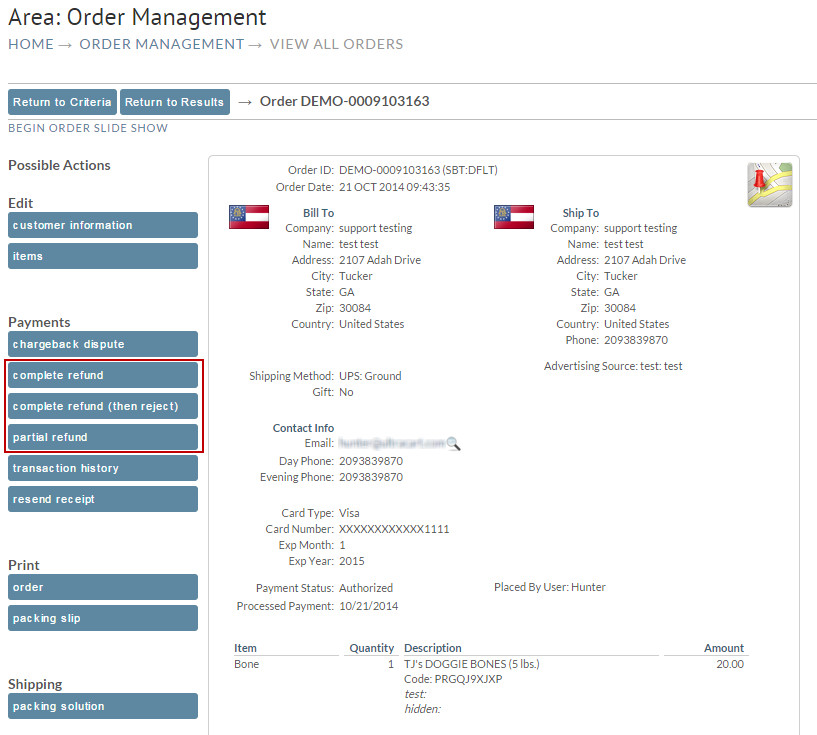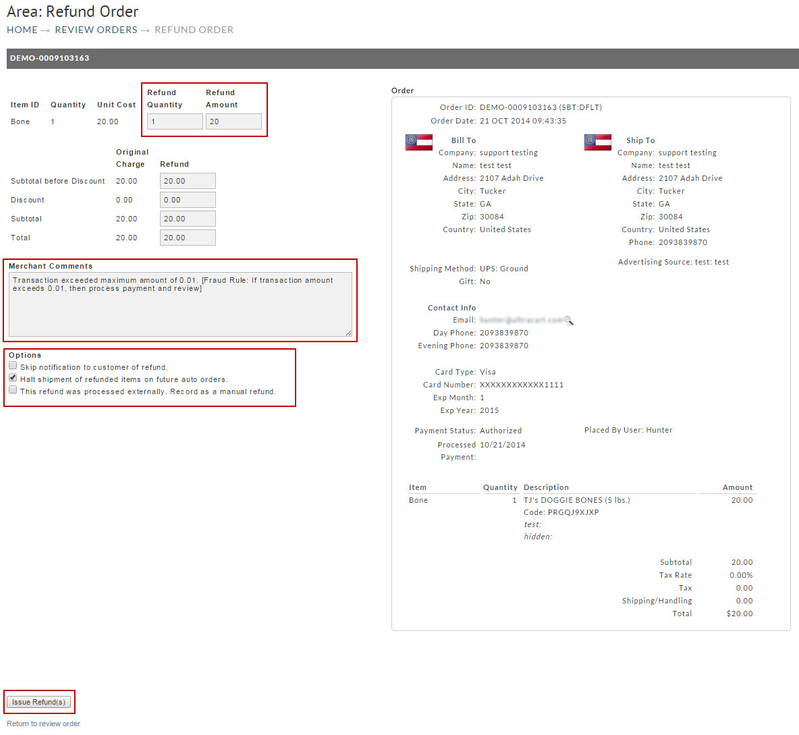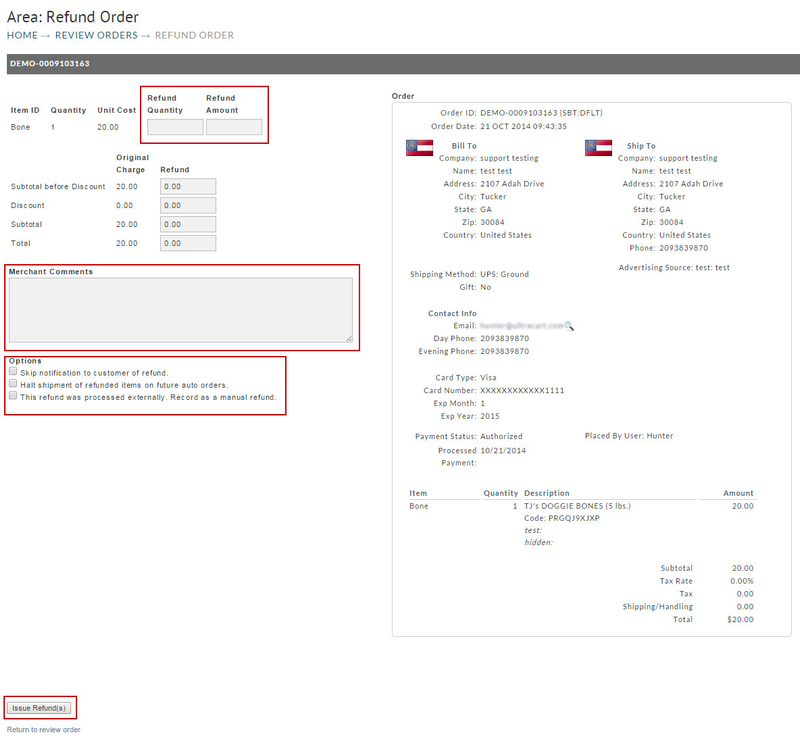Overview
The purpose of this document is to describe the process of performing a refund.
Where are refunds processed?
Step 1 - Locate the order for which you wish to processed a refund
First you need to locate the order.
- One quick method is to use the "Find Order" widget on your home page. (if you do not see this on your home page, click and drag the magnifier icon from the top right side of the page to a blank area on your screen.)
- Or by navigating directly to the Order Review page by clicking on Operations on the main menu then Order Management the click on "View all orders (in any stage)":
From that point you can enter your search criteria. Make certain that the Date Range fields are broad enough to cover the date of your order.
Step 2 - Refund buttons
You'll find refund buttons in two places:
- at the bottom of the review orders list after clicking the "display results below".
- along the left side of the invoice when viewing the order in the Order Slideshow.
The following is a screen shot of the order refund buttons in the Review Orders List:
The next screen shot shows the Refund Buttons in the Order Slideshow View:
Step 3 - Choosing Appropriate Refund Option
There are three refund button choices:
- complete refund
- complete refund (then reject)
- partial refund
The key difference between the two "complete refund" buttons is how the order will end up being treated in your Period Sales Report. Orders that are rejected, while remaining in the order list, are not included in the sales reporting. So, if the customer contacts you immediately after the placement of the order (before its packaged and shipped) you can use the Complete Refund (then reject) button to effectively void the sale.
Purging of Rejected orders
Rejected orders are kept in the order database for 1 year. This rule is regardless of the order retention rules. If you wish to keep a record of those orders longer you could either not reject the orders or you could perform an order export to archive those orders offline.
If, on the other hand, you have a scenario where the refund occurs at a later point in the order fulfillment, you may want to use the Complete Refund (or partial refund) option, so that the initial order appears in the period sales report along with the corresponding refund.
The Partial refund button will be the correct choice in situations where one of the items in the order has been cancelled, can't be fulfilled, etc. Or, where changes to shipping cost might be refunded due to arriving late, etc., but some part of the original sale remains from the order as it was originally placed.
Partial Refunds on Batched Orders Only
Please be aware that you may have to postpone the processing of a partial order until the following business day. If you attempt to perform a partial refund on the same day and before the batch processing has occurred, you will probably receive a transaction error from your credit card gateway. The time at which your batching occurs may be adjustable. Contact your credit card gateway to find out more about rescheduling your batch time.
Complete Refund & Complete (then reject)
A view of the complete refund and complete refund (then reject):
As you can see the Refund Quantity and Amount are pre-populated to complete refund the order.
You will also notice there is a section for merchant comments and additional options. The merchant comments section can be used to provide comments about the refund in case the customer calls back to check on the order.
Please note that "manual refund" means that the actual refund transaction was made at the gateway and you simply want to update the order here to reflect it.
Partial Refund
The following is a view of the Partial Refund Screen:
The only difference here is that the Refund Quantity and Amount are not pre-populated. This allows for full control over exactly what amount will be refunded.
Refunds on older orders
After 60 days UltraCart purges the credit card number down to the last four digits in accordance with PCI compliance policies. In order to perform refunds on these orders you will need to gather the credit card number from the customer and then update the order using the edit "Customer Information" button. You will enter the full CC# at the billing tab and saving.
Not All Gateways Support Refunding
Please note that not all integrated gateways support refund transactions from UltraCart.
If your gateway does not support refunding, you can still use the refund process making sure to select the option check box for "This Refund was processed externally.
Record as a manual refund."
You can verify if your gateway has integrated support for refunds by navigating to the transaction gateways tab of the payments
configuration screen. If the gateway has a "Y" in the Refund column it will process refunds directly.
Issues related to Rotating Gateways
- If you have rotating gateways configured, they all must support refunding. Otherwise the refund functionality will NOT be available.
- Any orders that occurred prior to the configuration of the rotating gateways will require manual refunding, even if the single gateway supported it. (This
issue self corrects for all new orders after the configuration of the rotating gateways.)
Refund Options
The Refund page will contain the following Options:
| Field Name | Description |
|---|---|
| "Skip notification to customer of refund." | Select this checkbox if you do not want UltraCart to send the customer a refund email notification. |
| "This refund was processed externally. Record as a manual refund." | Select this checkbox if you have performed the refund outside of Ultracart and only need to update the order to reflect the externally processed refund. Special Note regarding manual refunds A Manual refund will not generate a refund through the gateway. This setting is only to be used to update an order in which the refund was processed from the gateway side. |
FAQ
Question: How did the refund process for the order without the full CC details being on file?
"I recently processed a refund (the processor in this case was PayPal) for an order that was more than 60 days old and was not associated with an auto order, so the CC had already been purged down to the last 4 digits.
Answer: "We will truncate the card information after 60 days, but that does not necessarily mean that the transaction can not be refunded. That is dependent upon the financial institution's policy. PayPal may have a longer refund window for a transaction than a traditional merchant account."
Question: I Processed a refund at my payment gateway. Now how do update the UltraCart order to reflect the refund?
Answer: (this applies to all refund options)
You will find a check box field in the options section of the refund editor. It's located approximately halfway down the page and just below the "Merchant Comments" field with the label; "This refund was processed externally. Record as a manual refund."
Select that check box then submit the refund. Your order invoice will now reflect that the refund was processed externally. To check your work, view the transaction history for the order and you'll see a new transaction specifying the Manual Refund.
Related Documentation
Understanding Period Sales reports and refund reporting