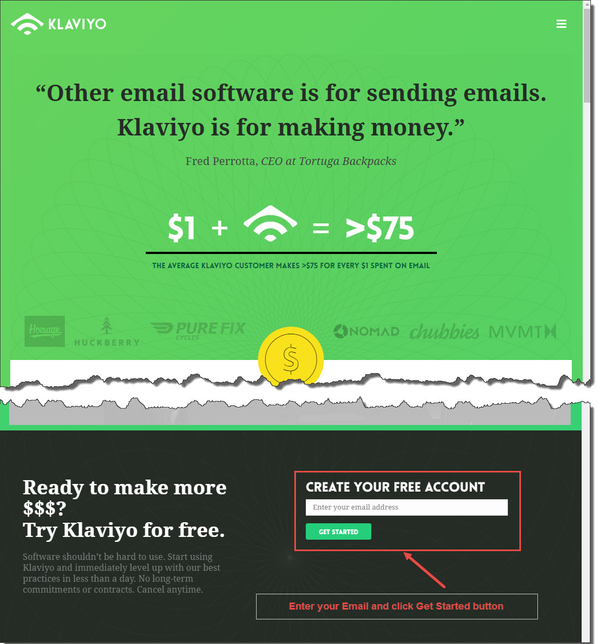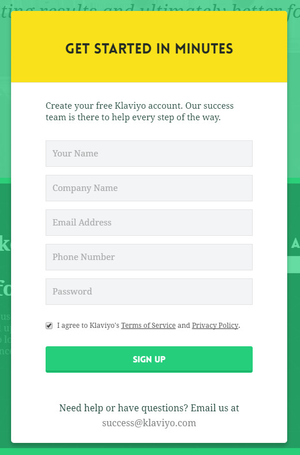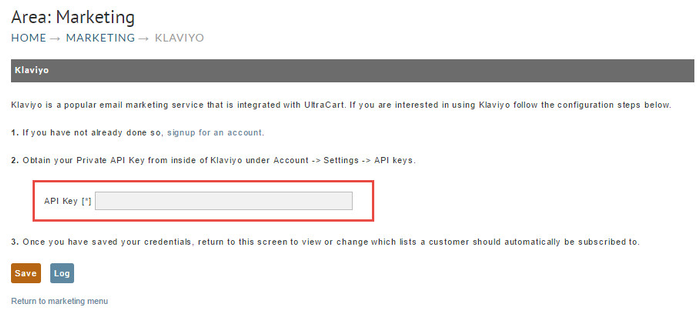Overview
Klaviyo is a popular email marketing service that is integrated with UltraCart. This document will take you through the simple and quick integration steps.
Sign up with Klaviyo
If you haven't already done so, go to Klaviyo and sign up here. and follow the next few screen instructions.
If you've already completed signup at Klaviyo then click here.
At this first KLAVIYO screen, scroll to the very bottom and enter your email.
At the next screen complete the following fields and click the sign up. Oops, don't forget the Terms and Privacy Policy.
Once you've successfully completed the sign up, obtain your Private API Key from Klaviyo under Account > Settings > API keys.
Configure your Klaviyo API Key at UltraCart
Return to UltraCart and navigate to:
Main Menu → Operations → Marketing → 3rd Party Autoresponders → Klaviyo
Once at the Klaviyo screen, enter your API Key and click Save.
Additional Integration Settings
After the API Key has been successfully saved, additional configuration settings will appear:
| Field Name | Description |
|---|---|
| Send Regular Events | Send Regular Events = Send basic e-commerce events about what was purchased. |
| Send Return Cart Events | Send Return Cart Events = Trigger an event for a return cart. |
| Item Thumbnail Size | UltraCart sends over the item thumbanil for display in their outgoing email. |
| Trigger return cart event after __ hours | Determines when the return cart event is triggered. |
| Abandon cart after ___ hours | Determines when the an idle shopping cart is abandoned. |
Subscribing your Email Lists
After configuring and saving the API Key UltraCart will perform a validation of the API Key and upon successful validation of the API UltraCart will retrieve the configured email lists in Klaviyo and will display them in the #3 section of the configuration page:
Update this section in UltraCart to update or change which lists a customer should automatically be subscribed to upon making their purchase.
Subscribing Customer to an Email List Based on Specific Item Purchase
Reviewing the Transmission Log
You can review the transmissions to Klaviyo by scrolling to the bottom of the page, you'll find the Log button next to the save button.