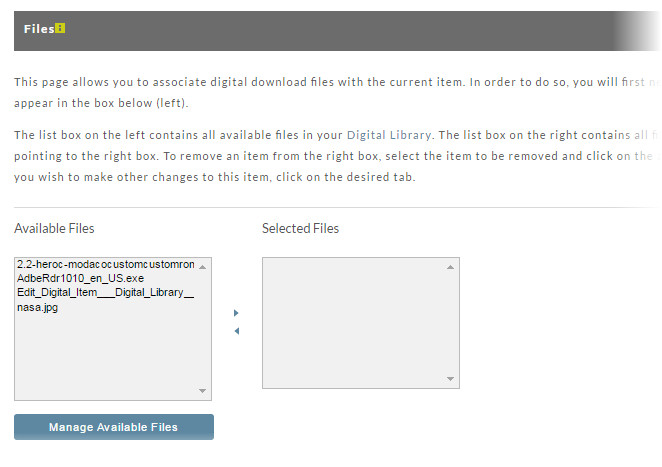After successfully uploading your digital content, you then must associate that content to your digital store Items (assuming you have created your store items already). To accomplish the association navigate to:
Main Menu Item Management
Items
Click on the Item (ID) you wish to associate the digital content with. This will bring up the Item Editor screen for that Item. Then click on the "Digital Delivery" tab.
This Digital Delivery screen is divided into two sections; Files and Activation Codes.
Files
The Files section provides the ability to associate digital files with the current item.
The list box on the left contains all available files in your Digital Library. The box on the right will contain all files that you will or have associated with this store item. To move an item from the left box to the right, select the item in the left box and click on the arrow pointing to the right box. To remove an item from the right box, select the item to be removed and click on the arrow pointing to the left box. When you have completed your changes, press the "Save" button to return to the item selection page.
Activation Codes
Item Management → Create/Edit Item → Digital Delivery Tab → Activation Codes (section)
Overview
Some merchants will want to assign Activation Codes to certain digital content (usually software).
You are given three options; None, Assign from list or Retrieve real-time.
Activation Code Options
Make your selection by clicking on one of the three radio buttons to the left of the options.
None
Make this selection if NO activation codes are needed. No other action is necessary.
Assign from list
Once you select this choice, the section will expand to allow you to configure your list.
First enter a description that you want to appear on the receipt.
Then enter your codes, one per line (hit 'enter' at the end of each line).
A limit of 3,000 codes should be used, when using a list of codes. If you need more then 3000 codes, we recommend using the Real time list.Lastly, enter the "Low Warning Threshold".
Each user that has the "Activation Codes" email notification configured in their user will receive notifications for items configured with the "Low Warning Threshold" field in the "Assign from List" configuration fields.
To activate the Low Activation Codes email notification, navigate:
Configuration → Users → Click on user login of user you wish to configure to receive the notifications → select the checkbox titled “Low Activation Codes” then save the settings.
A limit of 3,000 codes should be used, when using a list of codes. If you need more then 3000 codes, we recommend using the Real time list.
Retrieve real-time
Check this selection if you want the customer to obtain the activation code from a designated URL.
Enter the URL in the box provided.
Also enter the "Shared Secret"
Please see this white-paper for a thorough discussion of shared secrets: UltraCart Activation API
Soraco QLM
Soraco Licnese Manager provides Software Protection and Licensing services. Select this option if you have established an account with Soraco.
To learn more about Soraco, please visit their website: https://soraco.co/