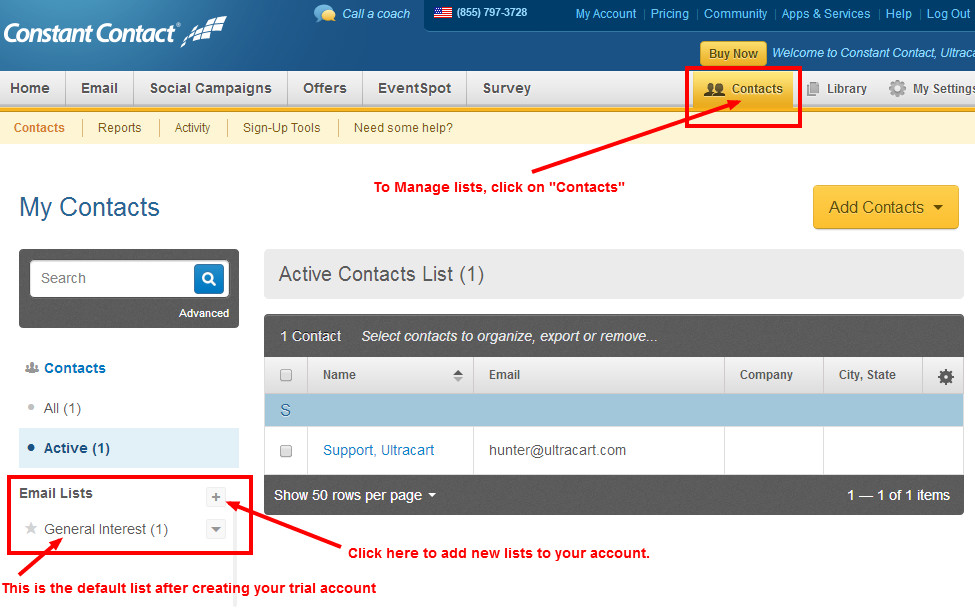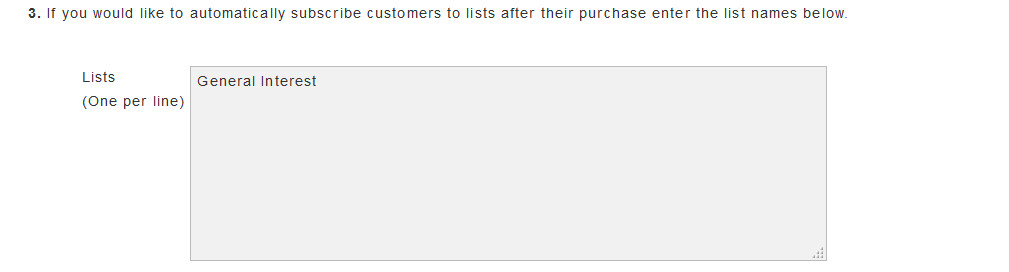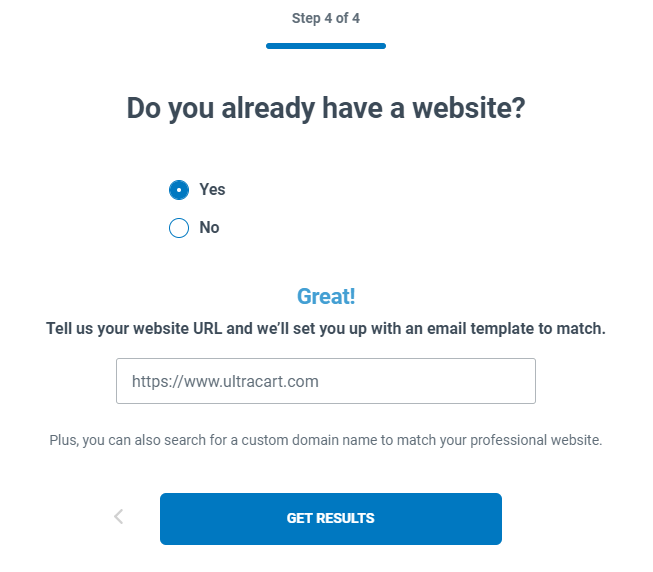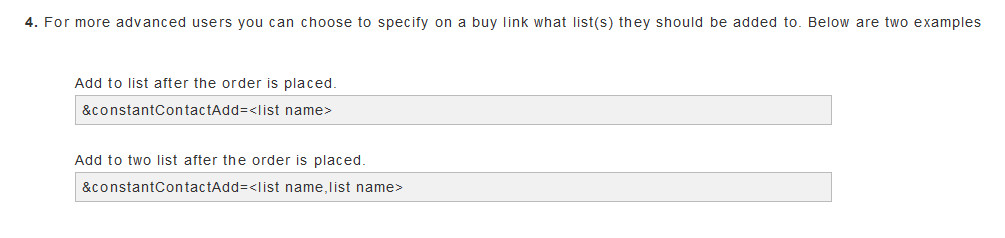...
On the next screen, complete the signup wizard by entering a password, your organization name and organization phone number, then select the checkbox for the agreement (read the "Terms & Conditions" and the "Mail Terms of service") then click the "Get Started" button to create the account.
NOTE: The default list after creating your trial account in Constant Contact is"General Interest". you can edit are add additional lists from the contact page.
When you ready to integrate your Constant Contact with your UltraCart account navigate to:
...
Step 2
Step 3
What about Step 4?
...
After logging into your account, click the "Let's go" button then complete the 4 step wizard:
- What's your Industry?
- What's your marketing goal?
- Do you already have a list of email contacts?
- Do you already have a website?
- Scroll down and then click the "Go To Your Account" button:
- After creating your account, you may be prompted to log in again to complete the linking process between Constant Contact and UltraCart. Upon logging in again, you will be prompted with a dialog window "Allow Access?" Choose Allow.
- Upon clicking the "Allow" access button, you'll be returned to the UltraCart configuration page.
Here you'll assign the list to which customers will be assign to upon making a purchasse:
Click the save button after selecting the Constant Contact List.
NOTE: The default list after creating your trial account in Constant Contact is"General Interest". you can edit are add additional lists from the contact page.
Item Level List Assignment Options
Via Buy Link
Via Item Editor
| Info | ||
|---|---|---|
| ||
| Navigate: Main Menu → Items → Item Management → Edit item → Other (tab) → Third Party Email Marketing |
(Normally, you'll have additional constant contact lists that you'll be assigning to specific items.)
Logging of transmission between UltraCart and Constant Contact:
...
At the bottom of the Constant Contact configuration page is a log button which will provide details of the transmissions of the customer mailing list subscriptions to Constant Contact. If you believe there is a problem with the subscriptions, this will be the first place to go to investigation the subscription activity.