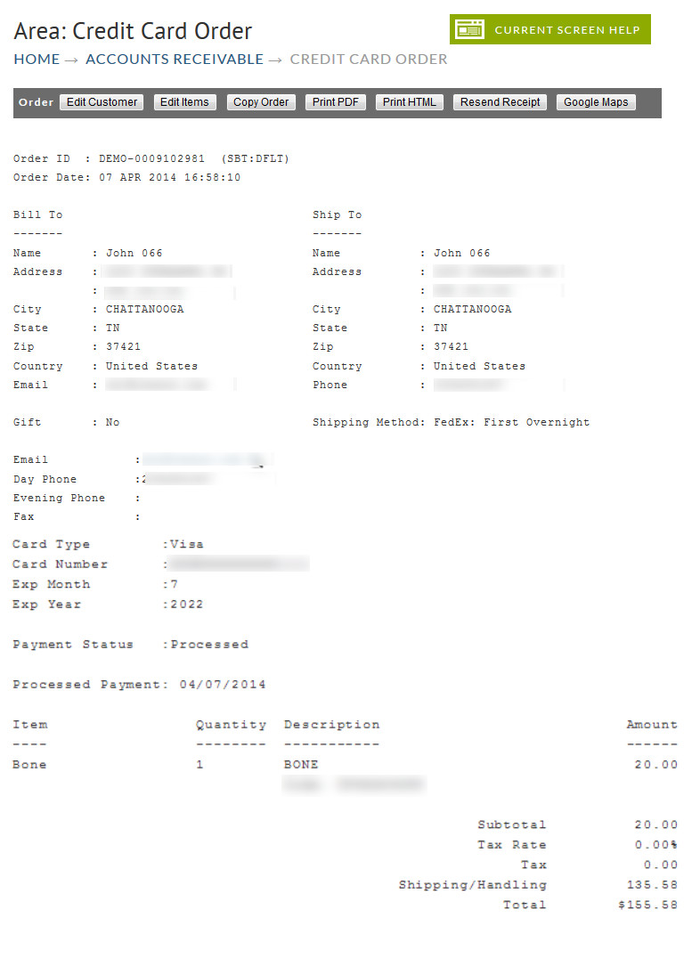| Table of Contents | ||
|---|---|---|
|
| Panel |
|---|
| Operations → Order Management → Accounts Receivable |
Accounts Receivable - Order Editing
...
Order Section
Order Options
Option Names | Description |
|---|---|
the "Edit Customer" button will take you to The Edit Customer Screen. This screen has five tabs: Billing, Shipping, Gift, Tax and Other. | |
the "Edit Items" button will take you to the Item Editor Screen. This will list all items of the order. | |
The "Copy Order" button will allow you to copy the order and have it placed into Accounts Receivable for payment processing. | |
Print PDF | The "Print PDF" button will send the order to your browser in .pdf format. A browser window (or tab) will open and display the order. You can then save it as a .pdf file, send via email or print. Adobe Acrobat Reader must be installed on your system to accomplish this function. |
Print HTML | The "Print HTML" button will send the file to your printer. It will also be displayed in a new browser window. You can view the html from the browser window by selecting "page source" under the VIEW menu at the top of the screen. |
| Print Draft | This tab will only appear if you are dealing with a Check (draft) Order. The merchant will print the draft in order to take it to the bank for cashing or deposit. |
Resend Receipt | The "Resend Receipt" button will send the receipt notification to the customers email address listed on the order. |
Google Maps | This tool will present a new browser tab with Google Maps showing both the Shipping and Billing Addresses (split screen). Clicking on either map will take you to Google Maps page showing a blow-up of the actual street address. |
Payment Section
This section provides information on how to process the order from within Accounts Receivable and provides a Last Transaction states so that you can see if the payment has declined and the response from your gateway.
...